Tutorial como montar hd externo ou pendrive no Windows WSL
Objetivo
Este tutorial ensina os passos para montar seu HD externo ou pendrive no WSL para acessar ou alterar arquivos. Caso tenha um computador com sistema operacional Windows e precise acessar ou alterar informações em um HD/SSD externo (USB) ou Pendrive com partições de Linux (ext3, ext4, …) é possível utilizar o Windows WSL (Windows Subsystem for Linux).
Requisitos
Para executar este tutorial, temos como requisitos:
- Sistema Operacional Windows Instalado
- WSL instalado no Windows
- HD Externo, cartão SD, ou Pendrive com sistema de arquivos Linux (ext3, ext4, …).
- Acesso como Administrador no Windows PowerShell
Tutorial passo a passo para montar um hd externo ou pen drive no windows WSL (Windows Subsystem for Linux)
Passo 1: Conectar unidade de armazenamento externo no computador
Neste momento é importante conectar sua unidade de armazenamento HD Externo/Pendrive/Cartão SD no seu computador. É comum o windows não reconhcer o sistema de arquivos e oferecer para realizar formatação. Não formate a unidade de armazenamento, senão perderá os arquivos!
Passo 2: Executar o Windows Powershell como administrador
Encontre o aplicativo do Windows Power Shell, clique com o botão direito sobre o ícone e selecione a opção:
Executar como administrador / Run as administrator
Passo 3: Verificar se o Windows detectou a unidade de armazenamento
Dentro da janela do Powershell, precisamos verificar quais unidades ou dispositivos de armazenamento o windows detectou. Vamos utilizar o comando:
GET-CimInstance -query "SELECT * from Win32_DiskDrive"
Vamo ter como saída algo semelhante a:
DeviceID Caption Part. Size Model -------- ------- ----- ---- ----- \\.\PHYSICALDRIVE0 Samsung SSD 980 PRO 2TB 4 2000 Samsung SSD 980 PRO 2TB \\.\PHYSICALDRIVE1 Samsung SSD 850 EVO 500G 2 500 Samsung SSD 850 EVO 500
No exemplo da saída acima, precisamos identificar qual é o SSD principal do computador e qual é o HD/SSD externo que foi conectado. Como conheço as características do meu SSD Externo USB, sei que a unidade externa é o SSD de 500GB. Repare que a saída acima também mostra o número de partições de cada SSD, isso pode ser útil caso opte por disponibilizar apenas alguma partição no WSL, ao invés da unidade toda.
Passo 4: Disponibilizar a unidade/dispositivo no WSL
No caso deste exemplo, a unidade externa é identificada pelo DeviceID “\\.\PHYSICALDRIVE1“. Para disponibilizar essa unidade no WSL, vamos executar o comando:
wsl --mount \\.\PHYSICALDRIVE1 --bare
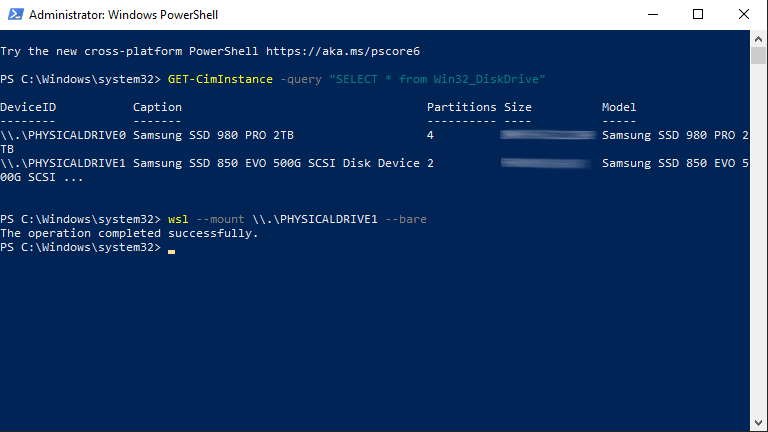
Passo 5: Identificar a unidade no WSL
Vamos agora para o terminal do Windows WSL. Vamos identificar o ponto de montagem da unidade utilizando o comando:
lsblk
O comando acima, vai nos trazer uma saída semelhante a:
NAME MAJ:MIN RM SIZE RO TYPE MOUNTPOINTS
sda 8:0 0 388.4M 1 disk
sdb 8:16 0 8G 0 disk [SWAP]
sdc 8:32 0 465.8G 0 disk
|--sdc1 8:33 0 256M 0 part
|--sdc2 8:34 0 465.5G 0 part
sdd 8:32 0 1T 0 disk /var/lib/docker
/snap
/mnt/wslg/distro
/
Como tenho conhecimento que o SSD externo tem 500GB, a unidade que mais se assemelha a estas configurações é a sdc. Também sei que o SSD externo tem 2 partições, e essa informação também está presente, a unidade sdc possui as partições sdc1 e a sdc2.
Passo 6: Montar a partição desejada
Nesta etapa, tenho o desejo de montar a partição sdc1, que é a primeira partição da unidade. Então primeiro vou criar uma pasta chamada“hd-externo”, em seguida vou montar a partição nesta pasta, utilizando os comandos:
mkdir ~/hd-externo
sudo mount /dev/sdc1 ~/hd-externo
Passo 7: Acessar arquivos da partição
Com a partição montada na pasta “hd-externo“, basta entrar na pasta para ter acesso as informações presentes na partição:
cd ~/hd-externo ls -lah
Passo 8: Desmontar a partição utilizada
Depois de realizar o acesso ou modificação dos arquivos presentes na partição, precisamos desmontar esta partição do sistema. Vamos utilizar o comando:
sudo umount ~/hd-externo
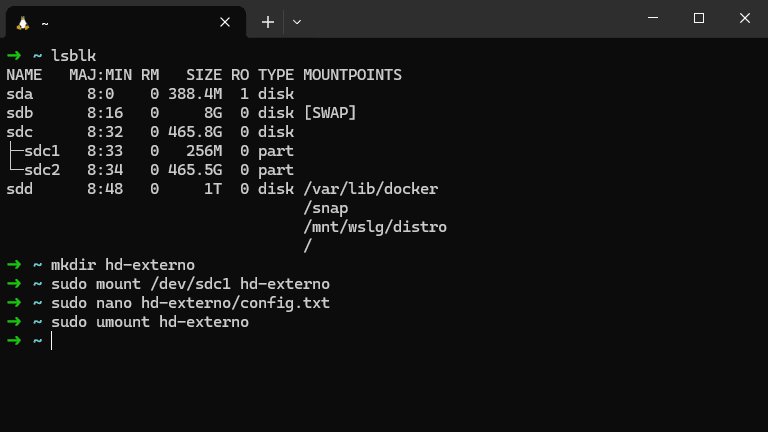
Passo 9 – Remover a unidade/dispositivo no WSL
Antes de remover a unidade de armazenamento externo do computador, precisamos remover ela do WSL. Vamos para o terminal do powershell, sendo necessário executar o comando:
wsl --unmount \\.\PHYSICALDRIVE1
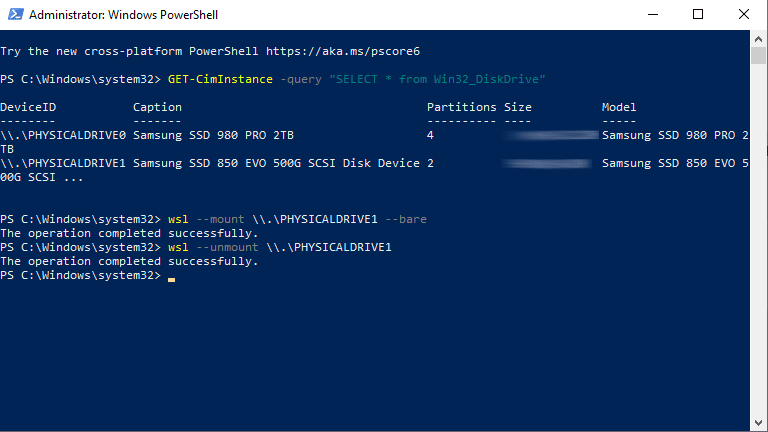
Passo 10 – Confirmar se a unidade foi removida do WSL
No terminal do WSL, podemos confirmar se a unidade foi realmente removida do WSL e está disponível de volta no sistema Windows. Vamos utilizar novamente o comando:
lsblk
E vamos ter como saída, algo como:
NAME MAJ:MIN RM SIZE RO TYPE MOUNTPOINTS
sda 8:0 0 388.4M 1 disk
sdb 8:16 0 8G 0 disk [SWAP]
sdd 8:32 0 1T 0 disk /var/lib/docker
/snap
/mnt/wslg/distro
/
Desta forma, confirmamos que a unidade de armazenamento externa foi removida.
Passo 11 – Ejetar a Unidade de armazenamento externa do computador
Realizado todos os passos anteriores, já podemos agora ejetar o HD/SSD externo ou pendrive do computador normalmente.
Extra – Desabilitando Overclock do Raspberry Pi após falha no boot
A principal motivação na criação deste tutorial é para realizar alterações no arquivo config.txt da partição de boot do raspberry pi. Desta forma, quando vou testar perfis de overclock que eventualmente não funcionam, é mais rápido ligar o SSD do Raspberry com uma gaveta USB no computador com o Windows e realizar as modificações. Se tem um problema semelhante, os passos deste tutorial vão te auxiliar nessas etapas.
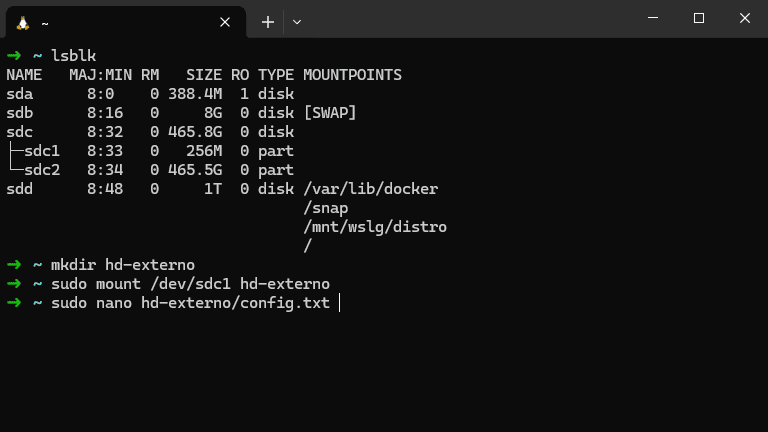
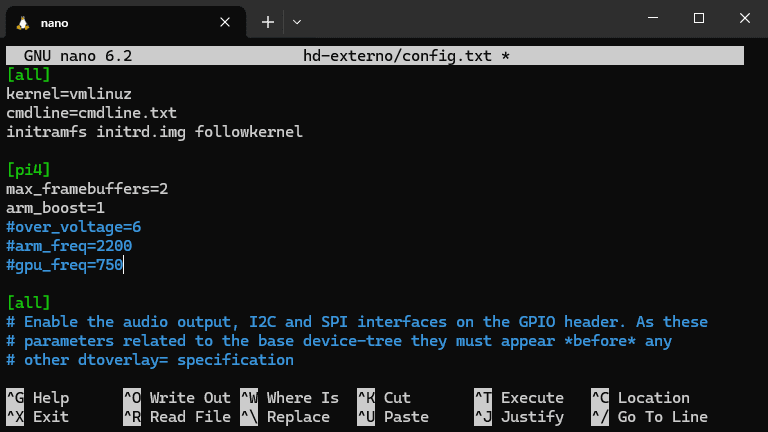
Conclusão
Utilizar o Windows WSL pode ser muito útil, caso não tenha um computador com linux disponível para acessar informações em uma unidade externa. Ou caso precise realizar procedimentos reparadores na unidade de armazenamento do seu linux no seu computador com Windows.
Qualquer dúvida ou sugestão, basta informar nos comentários!