Tutorial setup Servidor Nível Gratuito na Amazon AWS
Objetivos
- Saber o que é a Amazon Web Services
- Entender o que é um servidor de nível gratuito
- Passo a passo para configurar um servidor nível gratuito na Amazon AWS
O que significa Amazon Web Services?
A AWS ou Amazon Web Services é uma empresa do mesmo grupo da Amazon focada em serviços de tecnologia. A própria AWS se intitula como sendo a plataforma em nuvem mais abrangente e mais adotada do mundo. Com diversos datacenters espalhados em regiões geográficas distintas, oferecendo mais de 200 serviços completos de computação em nuvem.
O que é servidor de nível gratuito da AWS?
A Amazon AWS oferece um pacote de serviços de entrada sem custos para novos clientes. Este pacote é conhecido como nível gratuito da AWS. No exemplo deste tutorial, com o nível gratuito, podemos pegar um servidor EC2, VPC, do tipo t2.micro, com 1vCPU, 1GB de ram e até 30GB de armazenamento, totalmente grátis pelo período promocional.
Requisitos para seguir o tutorial
Ter criado uma conta na amazon AWS recente, pois o nível gratuito tem validade de 1 ano.
Passo a passo para setup Servidor Nível Gratuito na Amazon AWS
Passo 1
Acesse a página de login do console da Amazon AWS pela url:
https://aws.amazon.com/pt/console/
Agora clique no botão para realizar login (ou realizar login novamente).
Na próxima tela insira seu email de login.
Agora insira sua senha. Em alguns casos, é possível que a Amazon peça para inserir caracteres de um captcha para confirmar que você não é um robô.
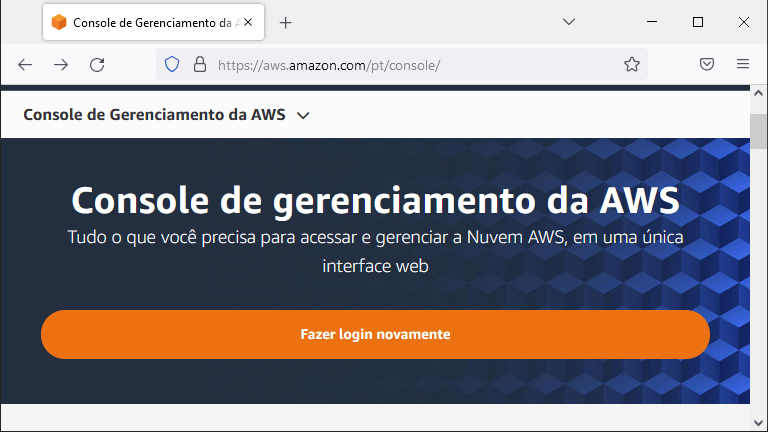
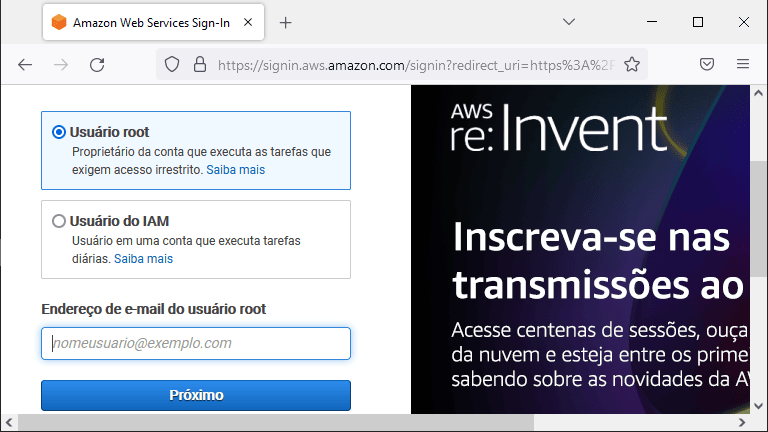
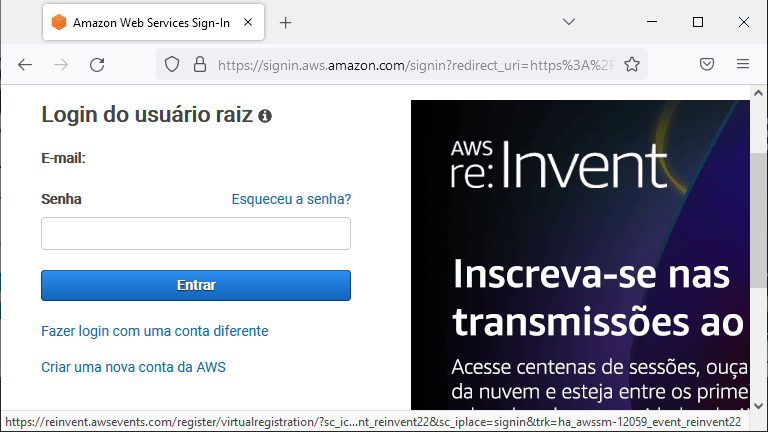
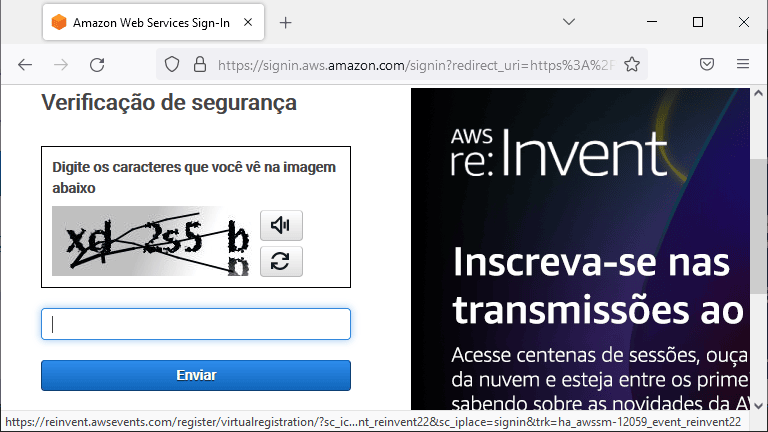
Passo 2
Após o login você estará na página inicial do console. No canto superior esquerdo, clique no ícone do menu:
Serviços ou “Services”
Na primeira opção do menu, escolha:
Computação
Na segunda opção, escolha
EC2 (servidores virtuais na nuvem)
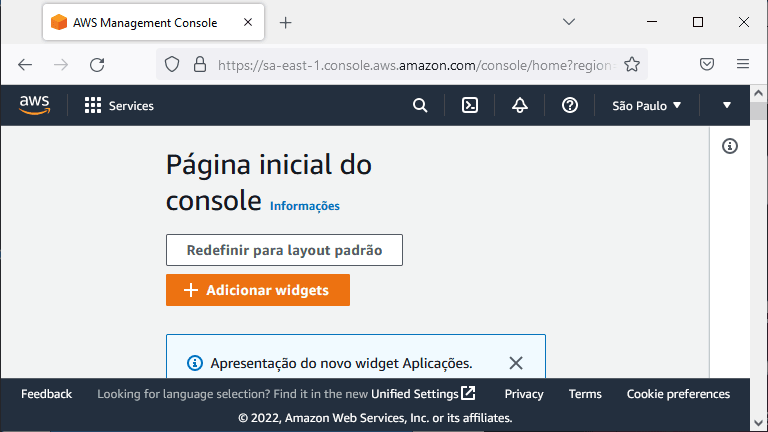
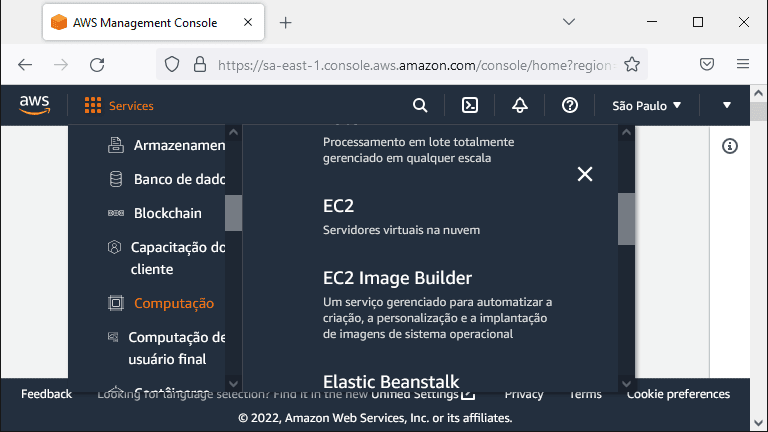
Passo 3
Agora você vai estar na página do Painel do EC2. Clique no botão:
Executar instância
Vai habilitar uma segunda opção de:
Executar instância
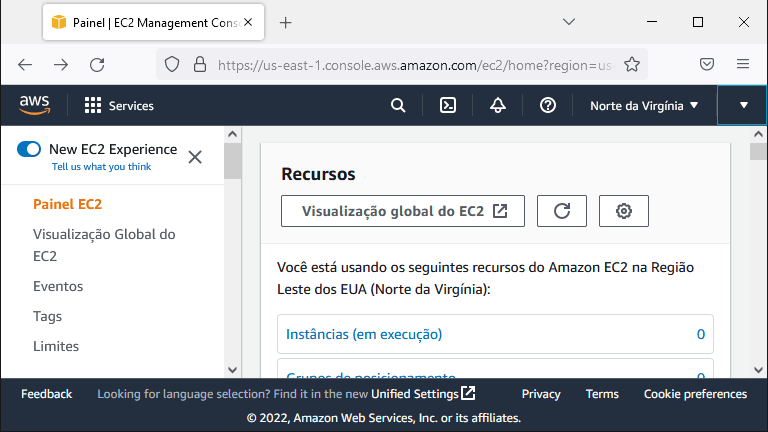
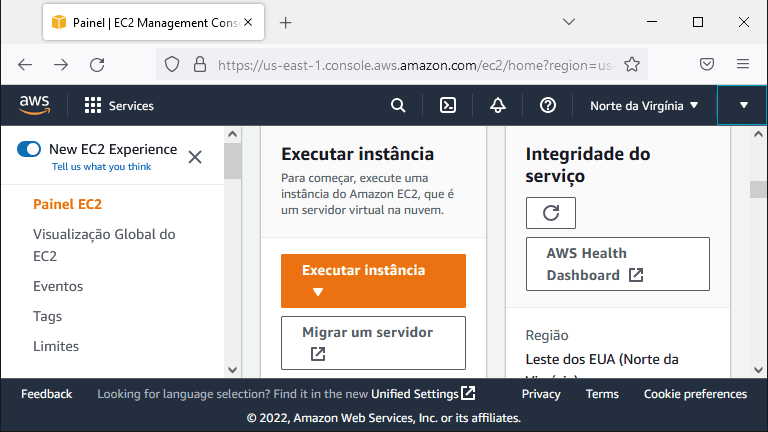
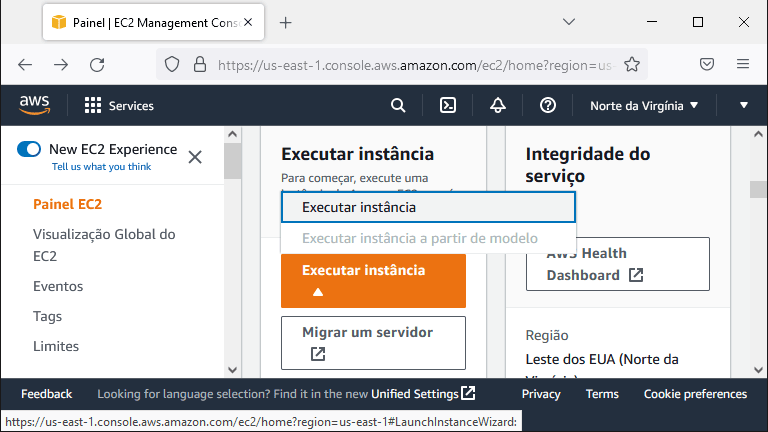
Passo 4
Ao clicar no botão do passo anterior, você será encaminhado a página que possibilita a criação de uma nova instância. Nesta etapa você poderá selecionar todas as opções que deseja para configurar seu servidor na Amazon. Um lembrete, no canto superior direito, você provavelmente verá o nome de Virgínia do Norte (ou North Virginia), isso significa que você está no datacenter da Virgínia do Norte. É possível clicar ali e trocar para outra região mais próxima de você, vislumbrando uma latência (ping) menor, como por exemplo, um datacenter em São Paulo.

Passo 5
Na página de criação da instância, o primeiro passo é selecionar o nome do seu servidor. No nosso exemplo, escolhemos o nome de VPC, mas fique livre para escolher o nome que achar melhor.
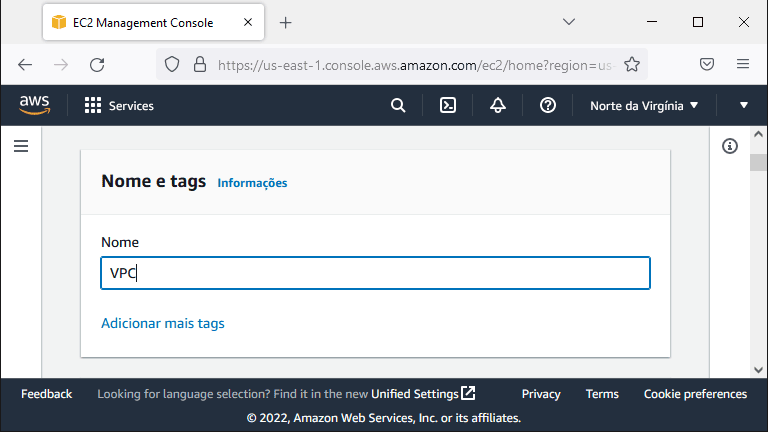
Passo 6
A próxima etapa é selecionar qual imagem de sistema operacional você deseja que seja instalada no servidor. Neste exemplo, vamos selecionar o Sistema Operacional Linux, na distribuição Ubuntu, que é qualificada para o nível gratuito.
A versão do ubuntu escolhida, foi a última disponibilizada na data da criação deste tutorial, que foi a: Ubuntu Server 22.04 LTS (HVM), SSD Volume Type, na versão de 64 bits (x86).
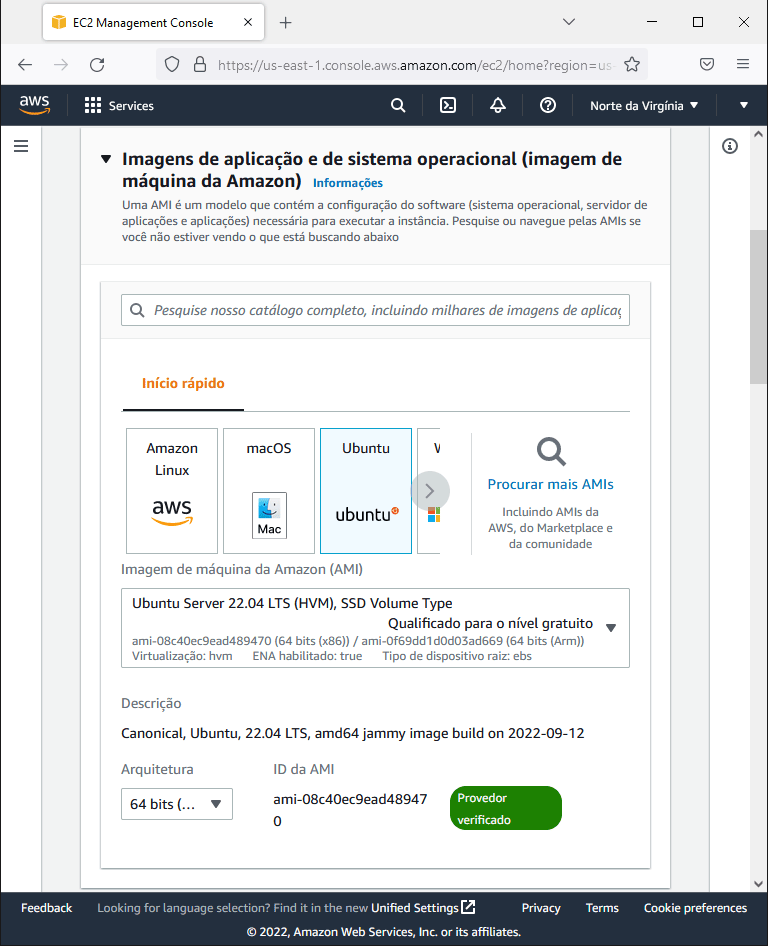
Passo 7
A próxima etapa é escolher o tipo da instância (capacidade de processamento e ram), escolhemos a versão t2.micro, também habilitada para o nível gratuito. Esta versão possui 1vCPU e 1GB de memória ram.
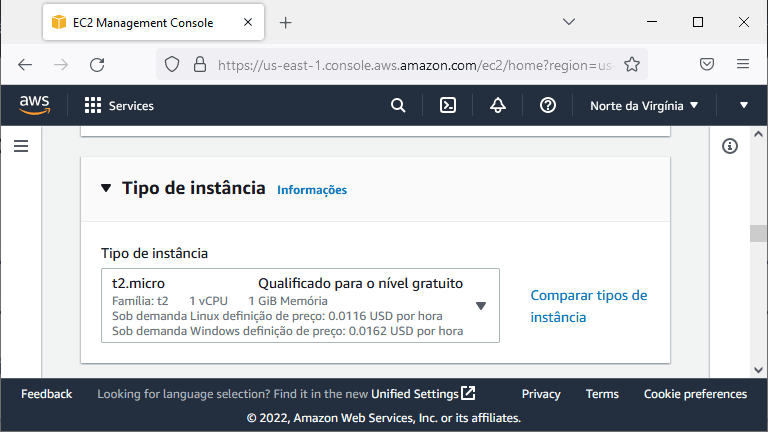
Passo 8
Agora precisamos definir o par de chaves para conexão remota ao servidor por SSH. Vamos clicar na opção:
Criar novo par de chaves
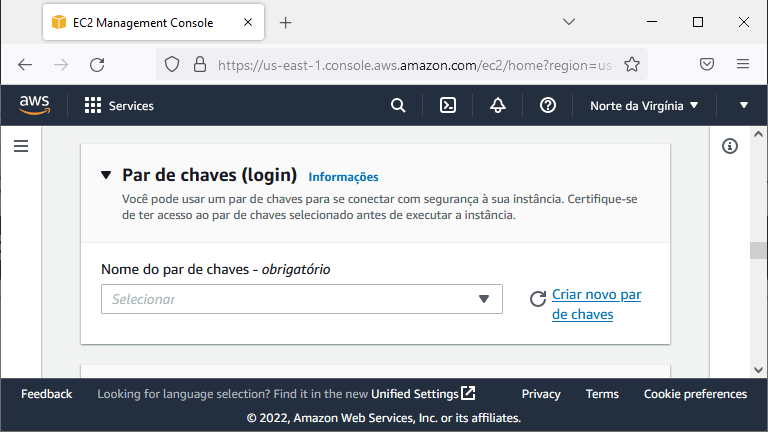
Passo 9
Precisamos então definir primeiro o nome para o arquivo da chave. Neste exemplo escolhemos o nome de:
ChaveVPCaws
Utilizamos a criptografia:
RSA
E como realizamos conexão pelo terminal com openSSH, optamos pelo formato da chave do tipo:
.pem
Agora para finalizar a criação das chaves, basta clicar no botão:
Criar par de chaves
Deve iniciar o download e suas chaves devem ser salvas a pasta Downloads do seu computador.
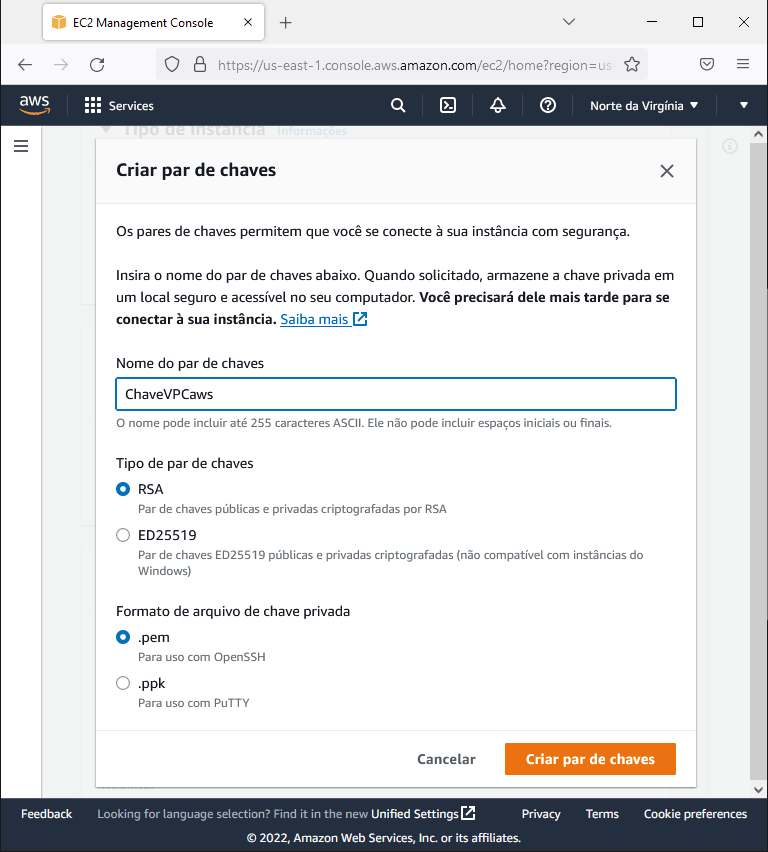
Passo 10
Nesta etapa agora vamos configurar as configurações de rede. Vamos deixar selecionado as opções:
- Criar grupo de segurança
- Permitir tráfego SSH de (Qualquer lugar 0.0.0.0/0)
- Permitir tráfego HTTPs da internet
- Permitir tráfego HTTP da internet

Passo 11
Temos agora a opção de selecionar o armazenamento do servidor (espaço em disco). Por padrão, esta opção começa com 8GB, que é o tamanho mínimo da imagem do Ubuntu selecionada. No momento da escrita deste tutorial, a Amazon permite utilizar até 30GB de armazenamento para o nível gratuito. Neste tutorial, vamos selecionar apenas 10GB do tipo gp2 de Volume Raiz.
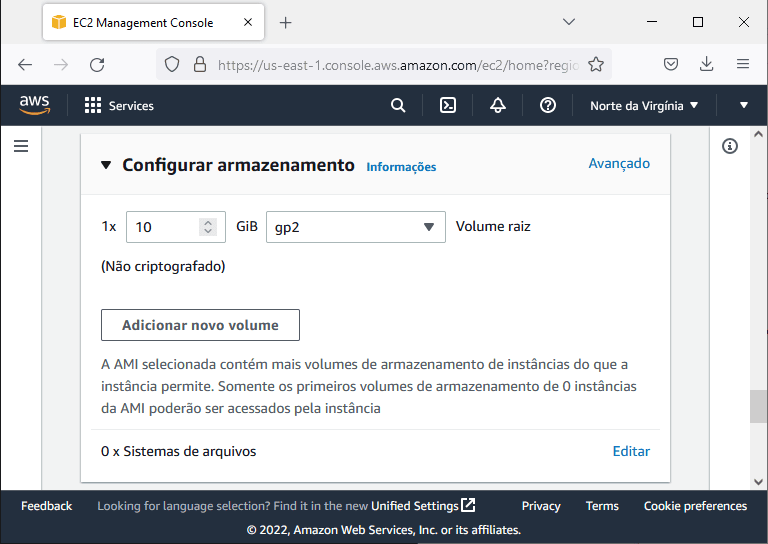
Passo 12
Neste tutorial não vamos selecionar as opções avançadas, ou detalhes avançados, podemos pular diretamente para a última etapa de Resumo.
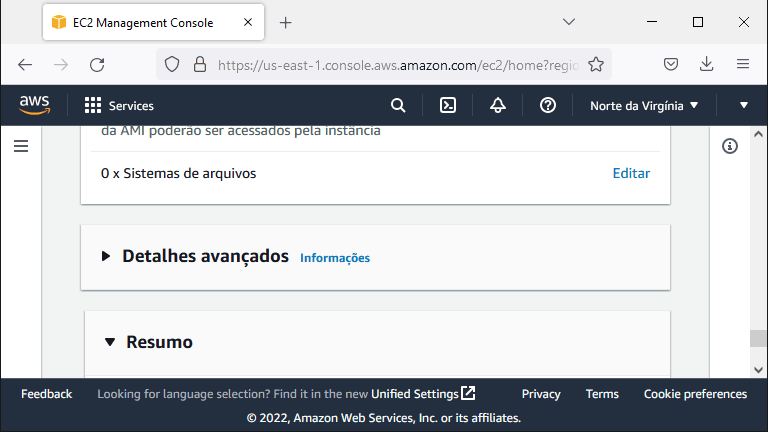
Passo 13
Agora temos a oportunidade de revisar todas as opções antes de realizar a criação da instância do servidor. Confira novamente se todas as opções estão corretas (Nome, Imagem Ubuntu, 64bits, tipo t2.micro, 1 vol. 10gb). Lembre-se de revisar se estas opções ainda estão dentro do nível gratuito, visto que a Amazon pode mudar os critérios.

Uma dica importante antes de continuar. Lembre-se de ter um cartão virtual vinculado a sua conta do AWS. Pois nesta etapa agora, você tem a possibilidade de entrar no aplicativo do seu banco e bloquear o seu cartão, para garantir que nenhuma cobrança seja realizada. Isso evita 2 problemas:
- Cobrança indevida da AWS (aconteceu de tentarem me cobrar, mas poderia ser só para confirmar novamente meu cartão). Mas na dúvida, se protejam.
- Você ter selecionado alguma opção por engano que não está no nível gratuito. Dessa forma evita a cobrança e tem a possibilidade de cancelar o serviço, sem necessitar pedir um estorno.
Após revisar os itens acima, clique no botão:
Executar instância
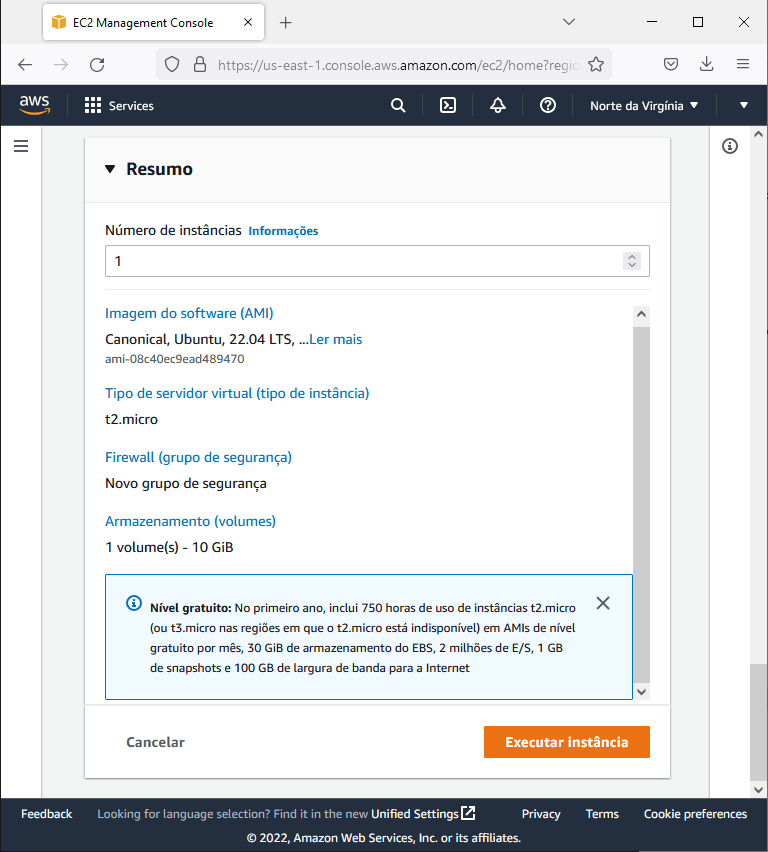
Passo 14
Você será direcionado para uma página informando que teve êxito na criação da sua instância. Clique no botão para continuar:
Visualizar todas as instâncias
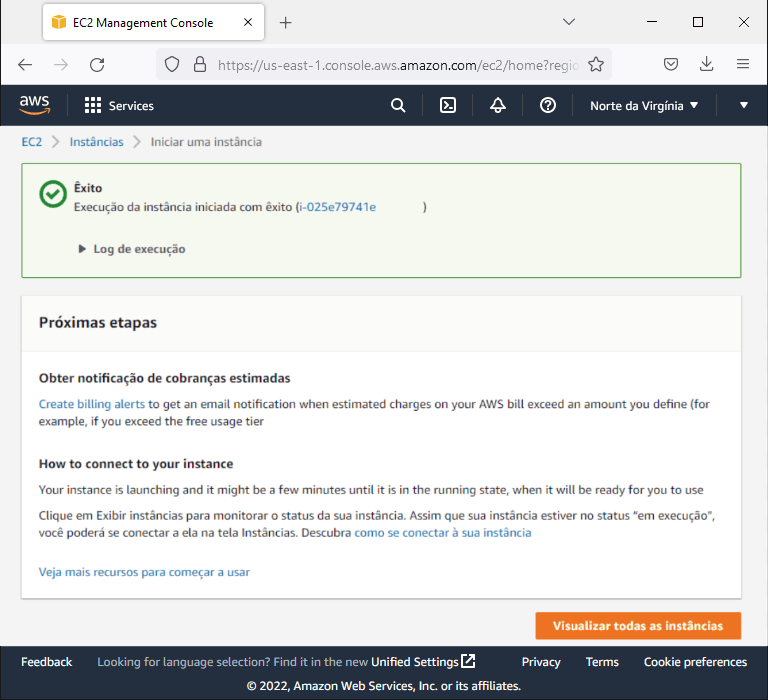
Passo 15
Nesta etapa você estará na página de visão geral das instâncias. No caso só temos uma instância criada, com o nome de VPC. Nesta tela é importante anotar seu IP público, pois com ele que vamos realizar a conexão via ssh no servidor. Selecione então a sua instância, para que os dados dela fiquem visíveis.
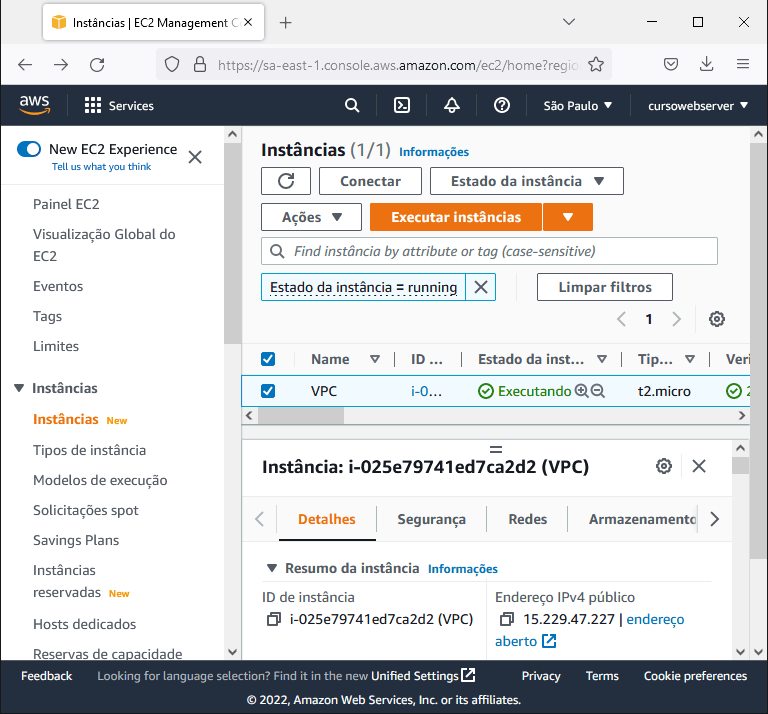
Passo 16
Com a instância criada e seu IP público anotado, podemos realizar a conexão por SSH. No seu computador, abra o prompt.
Agora você precisa caminhar até a pasta onde salvou a chave de conexão do servidor. Neste exemplo, foi feito o download da chave na pasta Downloads, então:
cd Downloads
Agora vamos utilizar o comando abaixo para conectar ao servidor. Neste exemplo, vamos utilizar o IP 15.229.47.227. A chave deste exemplo chama ChaveVPCaws.pem. Lembre de alterar o comando abaixo, com as corretas informações do nome da sua chave e IP do seu servidor. Por padrão, o nome de usuário nessa imagem do linux Ubuntu é ubuntu.
ssh -i ChaveVPCaws.pem ubuntu@15.229.47.227
Caso tenha tido algum problema de permissão insegura da chave e estiver no sistema operacional mac os ou linux, basta alterar a permissão do arquivo (chmod 600 ChaveVPCaws.pem), caso esteja no windows, abra o arquivo da chave no bloco de notas, copie o conteúdo. Crie outro arquivo no bloco de notas, cole o conteúdo da chave, e salve este novo arquivo no diretório que pretende utilizar a conexão ssh.
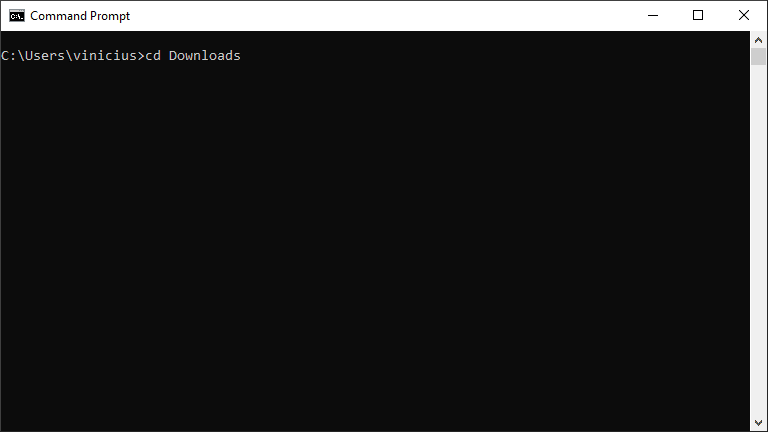
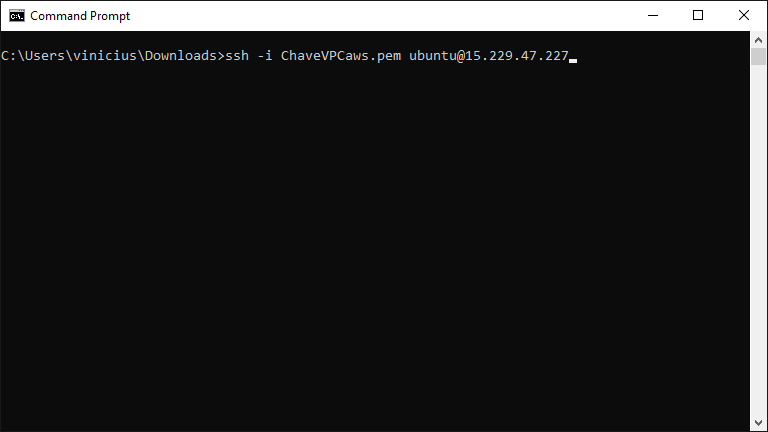
Passo 17
Caso tenha realizado todos os passos de forma correta, agora você está conectado no seu servidor por uma conexão SSH.
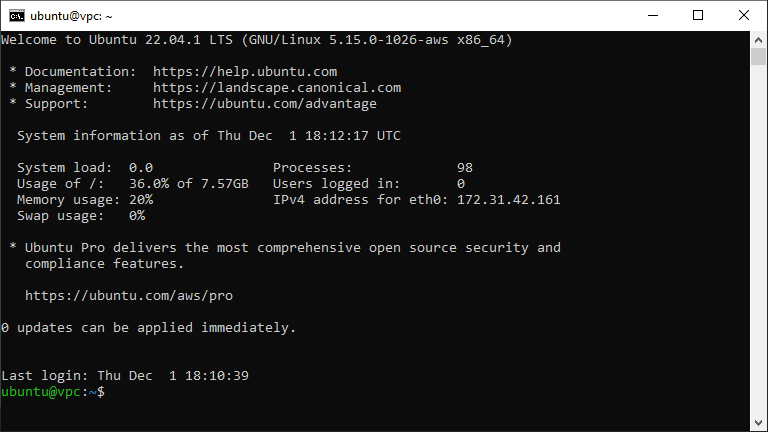
Conclusões
Este tutorial auxilia com o passo a passo para criar um servidor gratuito na Amazon AWS. A Amazon oferece excelentes serviços de computação na nuvem e o nível gratuito é uma ótima oportunidade para começar a utilizar os serviços disponíveis e se familiarizar com a interface.
Caso tenha tido algum problema em qualquer etapa, basta informar nos comentários, farei o possível para ajudar!