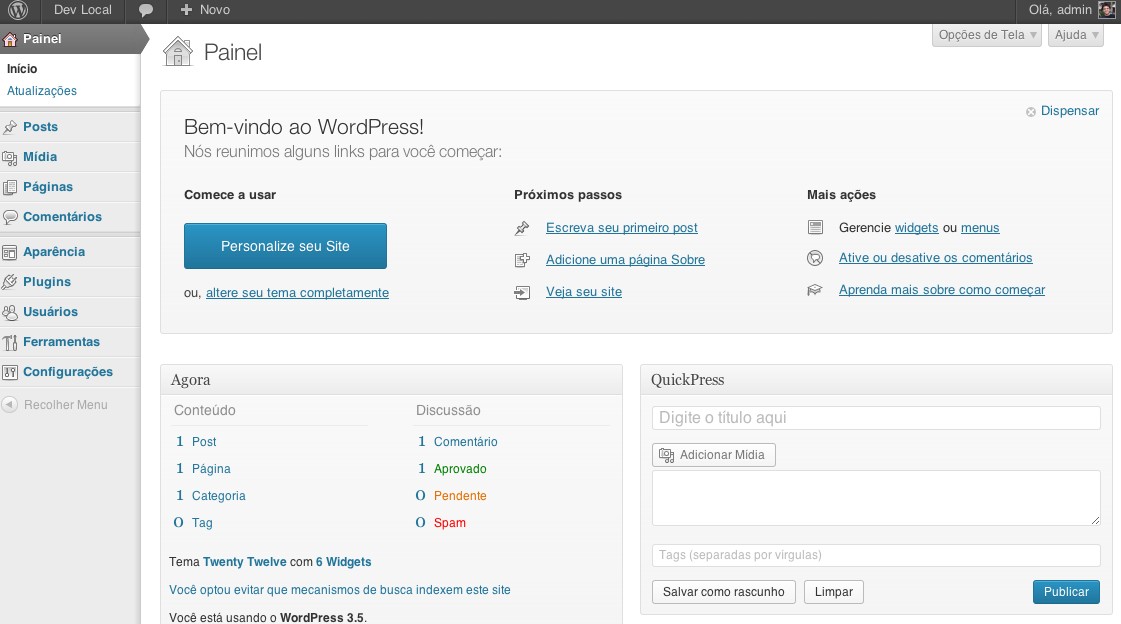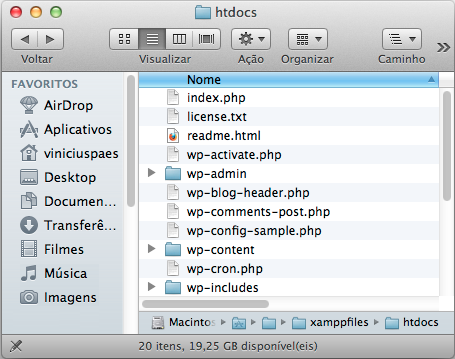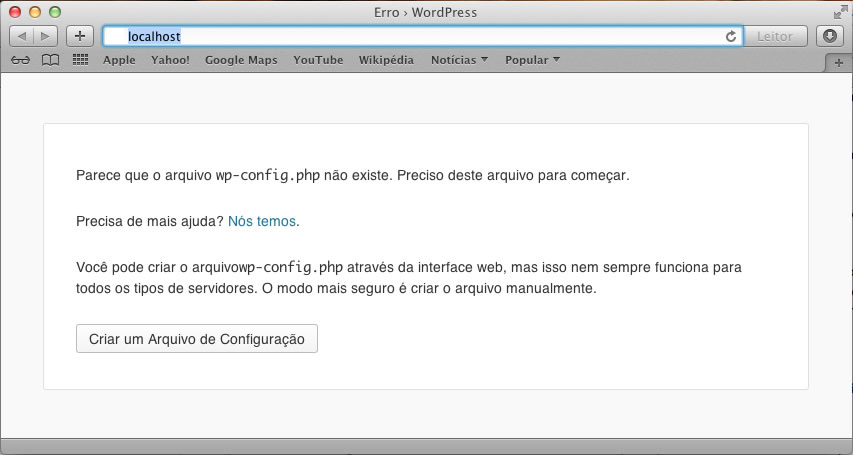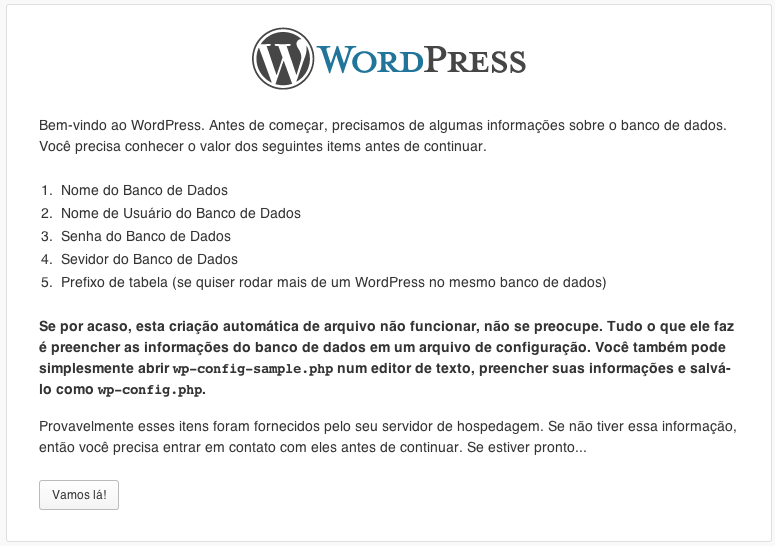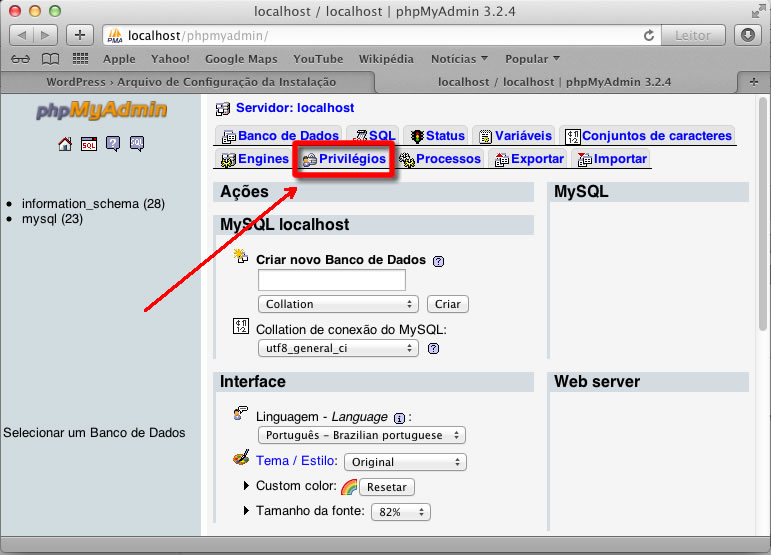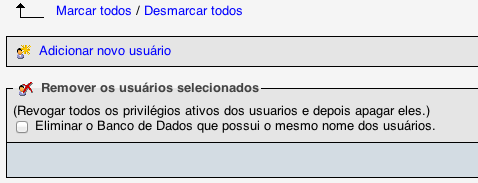Tutorial instalar wordpress localhost no Mac OS X
Programas necessários para instalar ambiente de desenvolvimento no Mac
Basicamente é necessário que os 3 programas abaixo estejam instalados para que seja possível a utilização de seu mac como um ambiente de desenvolvimento.
- Banco de Dados
- Interpretador PHP
- Servidor de Páginas
Para correta instalação e utilização do wordpress, é necessário que um banco de dados esteja instalado. Dos diversos bancos de dados disponíveis, os mais simples e funcionais são o MySQL e o Postgree. Para servir as páginas é possível utilizar o nginx, apache ou lighttpd. Como o wordpress é desenvolvido em PHP, um interpretador PHP também é necessário.
Para suprir as necessidades acima da forma mais simples possível, é possível utilizar o software XAMPP, que basicamente é um acrônimo para: “Mac OS X“, Apache, MySQL e PHP.
Para instalação do XAMPP, basta visitar a página do software neste link. É possível visualizar o link de download como na figura abaixo.
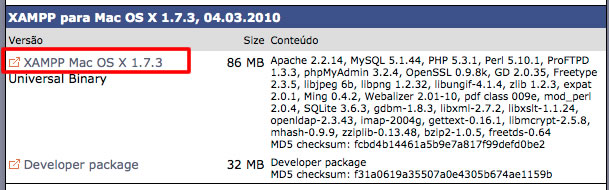
Após o término do download, basta executar o arquivo .DMG e seguir com a instalação.
Testando ambiente de desenvolvimento wordpress no Mac OS X
Após instalação do XAMPP, basta executar o control center do mesmo, e ativar Apache e o Banco de dados (MySQL):
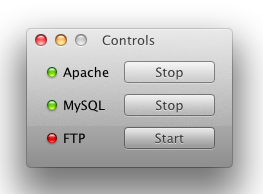
A pasta padrão de produção é: /Applications/XAMPP/xamppfiles/htdocs
É possível verificar o arquivo de index do XAMPP do root da pasta htdocs. Para testar o funcionamento do XAMPP, basta abrir seu browser e digitar “localhost“. Tenha conhecimento que alguns browsers podem te redirecionar para https://viniciuspaes.com.com.br, fique atento para que isto não aconteça, digitando corretamente a URL, ou mesmo somente: https://viniciuspaes.com, ou o endereço IP de loopback: 127.0.0.1.
Instalando WordPress localhost no Mac OS X
Acesse o site o site oficial do wordpress no Brasil neste link. E faça o download da última versão disponível, como destacado na imagem abaixo:
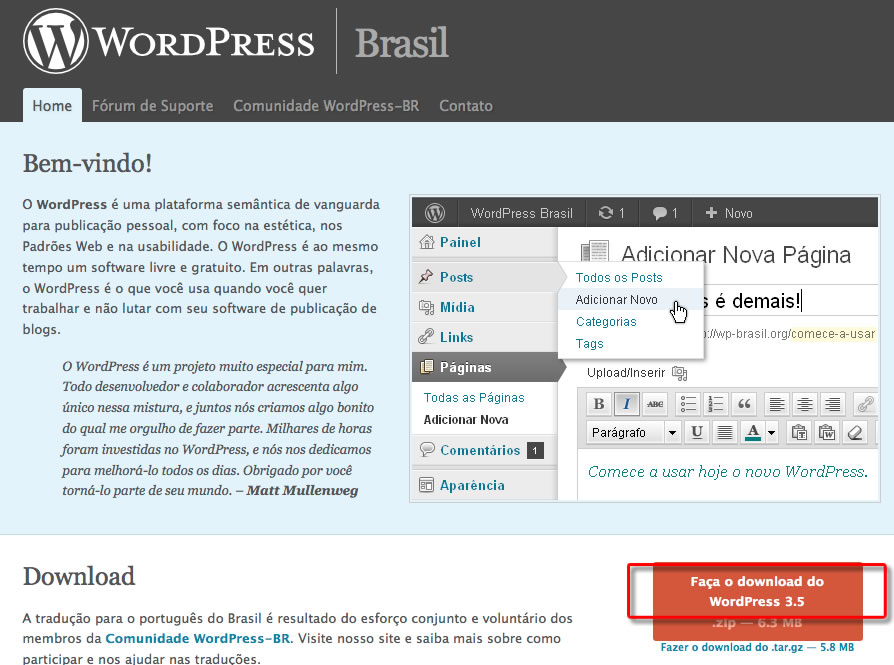
Primeiramente é então necessário limpar o diretório de produção, movendo os arquivos lá existentes para outro local (é possível criar um diretório por lá mesmo e mover os arquivos, como por exemplo o index.php). A pasta de produção é: /Applications/XAMPP/xamppfiles/htdocs
Após o download do wordpress, é necessário decompactar os arquivos e enviá-los para a pasta de produção do XAMPP, para que seja possível acessá-lo pelo browser pela url local (localhost ou 127.0.0.1). Lembre-se de no momento do download não tentar salvar diretamente o arquivo .zip do wordpress na pasta de produção do XAMPP, pois a mesma é protegida e muitas vezes ocorre erro.
A imagem abaixo ilustra os arquivos do wordpress movidos corretamente para a pasta de produção. É interessante lembrar que esta pasta possui restrições de acesso, sendo assim, o sistema operacional irá perguntar a senha de administrador para mover os arquivos.
É possível acessar então a tela de instalação do WordPress através do web browser (firefox, opera, safari, chrome) através da URL de acesso local ou ip de loopback: https://viniciuspaes.com ou 127.0.0.1
A figura abaixo ilustra o acesso a página de instalação do wordpress:
Clique em “Criar um Arquivo de Configuração” e siga os próximos passos, como na figura abaixo:
Antes que possa seguir para a próxima tela, é necessário criar um banco de dados, um usuário com acesso a esse banco para que o wordpress possa ser instalado corretamente.
Criando um banco de dados em MySQL para configurar o WordPress
Abra uma nova aba no seu navegador e nao feche a anterior (com a tela de Bem-vindo do WordPress), mas se fechar não tem problema, basta acessar o endereço local ou ip de loopback. Nesta nova aba, é necessário acessar o PhpMyAdmin que é a interface Web em PHP que gerencia o banco de dados MySQL instalado pelo XAMPP. Para acessá-lo, digite no navegador o seguinte endereço: https://viniciuspaes.com/phpmyadmin ou 127.0.0.1/phpmyadmin
Como destacado na imagem abaixo, selecione o link “Privilégios”, e siga para a próxima página.
Na tela de privilégios, procure um pouco abaixo o link “Adicionar novo usuário” como na figura abaixo. E siga para a próxima página.
Nesta tela, será criado simultaneamente um novo usuário e também o seu respectivo banco de dados com mesmo nome, e garantir todos os privilégios deste usuário ao banco. Selecione o nome do novo usuário (este também será o nome do banco). No exemplo abaixo, o nome do usuário é wordpress. Lembre-se de usar o combo box para selecionar o servidor (Local) e automaticamente será escrito corretamente localhost no campo a direita. Algumas versões anteriores do PhpMyAdmin apresentavam erro ao escrever diretamente localhost (fica a dica!). Selecione a senha desejada e digite a mesma 2 vezes para confirmá-la. O campo gerar senha, é para ser utilizado caso nao consiga pensar em nenhuma senha rapidamente, desta forma irá gerar uma senha aleatória (que deve ser inserida nos campos acima manualmente).
Lembre-se de marcar logo abaixo a opção “Criar Bando de Dados com o mesmo nome e conceder todos os privilégios”. E siga para a próxima etapa clicando no botão “Executar” no canto inferior direito da página.
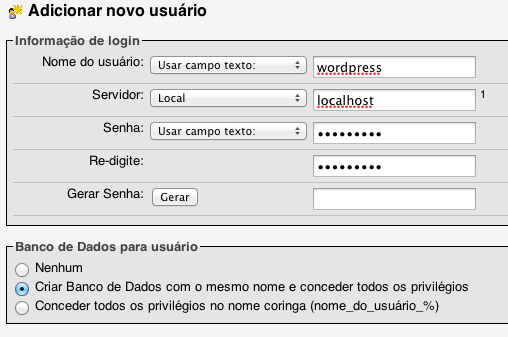
Caso o processo seja executado corretamente irá aparecer logo acima os comandos de criação de novo usuário e banco de dados, como na figura abaixo:
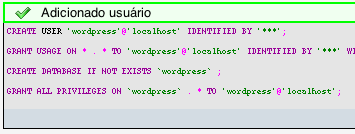
Pronto, já é possível fechar a aba do PhpMyAdmin e voltar para a aba de instalação do WordPress.
Configurando a Instalação do WordPress em localhost no Mac OS X
Caso tenha fechado a janela de instalação do wordpress, basta acessar o ip de loopback (127.0.0.1) ou o endereço local (localhost) em seu browser.
Como na imagem abaixo, preencha os dados de Nome do Banco, Nome de Usuário e Senha escolhidos na etapa anterior de criação do banco de dados. O Servidor é localhost, e o prefixo da tabela é interessante que seja modificado, desta forma é possível ter várias instalações do wordpress utilizando o mesmo banco.
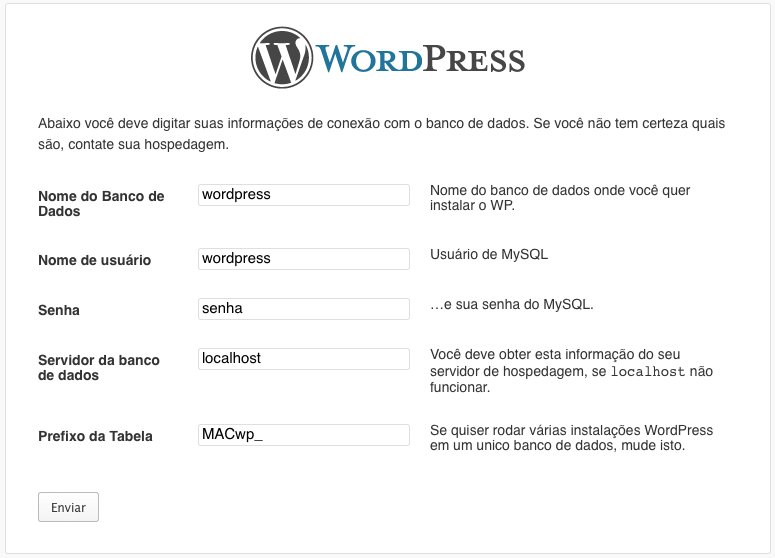
Ao clicar no botão “Enviar” irá aparecer um erro como identificado na imagem abaixo. Este erro é devido a permissão de pastas e arquivos do diretório de produção do XAMPP. O usuário do Apache não tem privilégio para renomear o arquivo wp-config-sample.php com os dados inseridos na tela anterior.
Desta forma, selecione todo o texto e copie pro clipboard (Command+c).
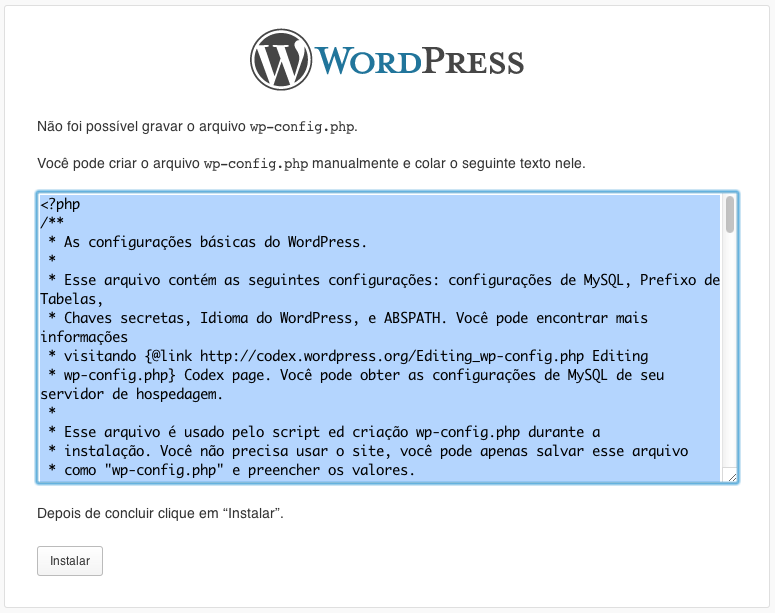
Abra o diretório de produção do XAMPP no finder, como na figura abaixo, e procure pelo arquivo wp-config-sample.php
Abra este arquivo com o editor desejado, apague todo o conteúdo dentro deste arquivo e cole o conteúdo do clipboard (Command+v). Salve o arquivo e feche o editor selecionado.
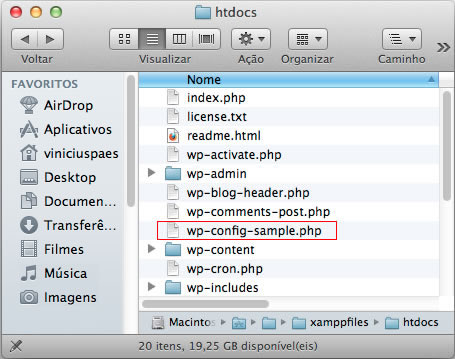
É necessário agora renomear o arquivo wp-config-sample.php para wp-config.php, como na figura abaixo:
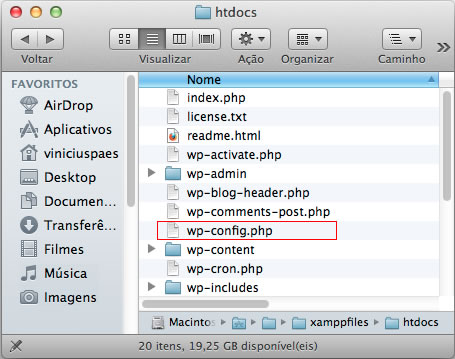
Volte agora para o web browser, e clique em “Instalar”, como na figura abaixo:
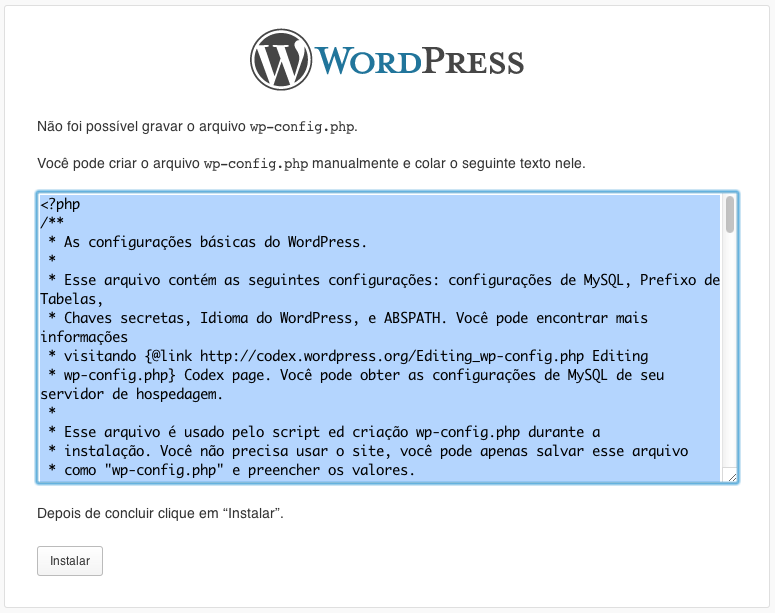
Se tudo ocorrer bem, na próxima tela (como na figura abaixo) será solicitado algumas informações básicas de login pela interface web, juntamente com dados do blog wordpress. Como a instalação está em um ambiente local, não é necessário em ter muitas preocupações com a mudança do usuário padrão Admin. É interessante desativar também a indexação pelos motores de busca (eles não irão conseguir acessar o site local de qualquer forma). Clique no botão “Instalar WordPress” e siga para a próxima etapa.
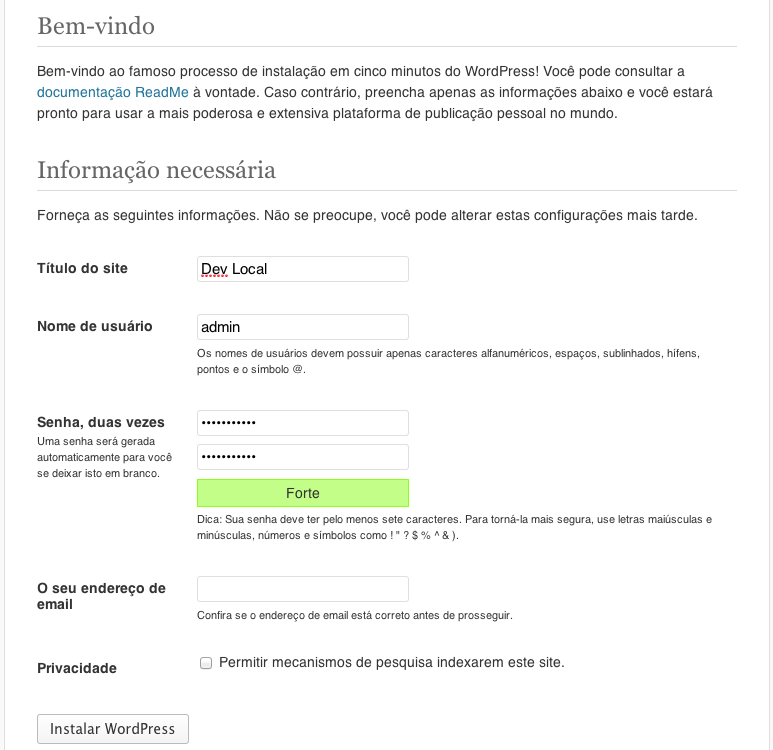
Após a instalação do wordpress a tela abaixo será exibida. Clique em “Login” para acessar a página de acesso a interface administrativa.
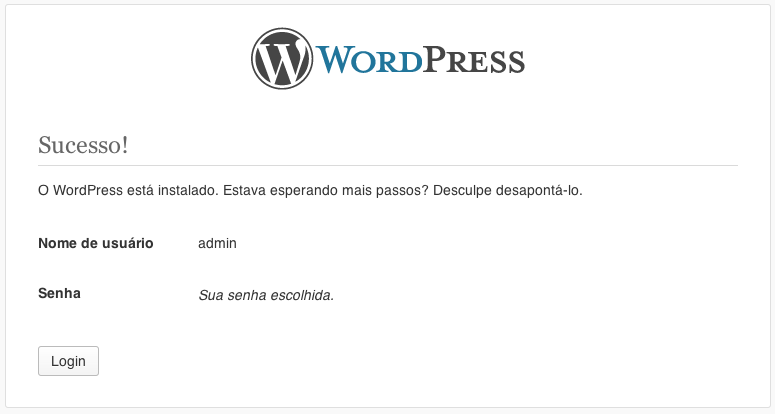
Faça login com as credenciais inseridas anteriormente (não confundir com as credenciais do banco de dados), para acessar a interface administrativa.
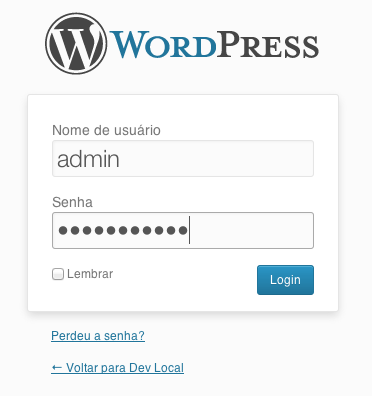
Caso tudo ocorra corretamente, é possível acessar a interface administrativa, e o wordpress está instalado corretamente em ambiente local em sua máquina com sistema operacional mac os x.