Tutorial instalar Linux Ubuntu em Máquina Virtual no Windows
Caso tenha a necessidade de utilizar alguns softwares ou bibliotecas específicas do Linux, porém não deseja ter que criar uma partição em seu HD especialmente para outro sistema operacional, a criação de uma máquina virtual pode ser uma solução, caso o docker não seja uma opção.
Realizar download da imagem ISO do Linux Ubuntu Desktop mais recente
Neste tutorial vamos utilizar o Linux na distribuição Ubuntu. Desta forma, navegue até o site do ubuntu e clique no botão download, como na figura abaixo. O endereço do site é: https://ubuntu.com/download/desktop
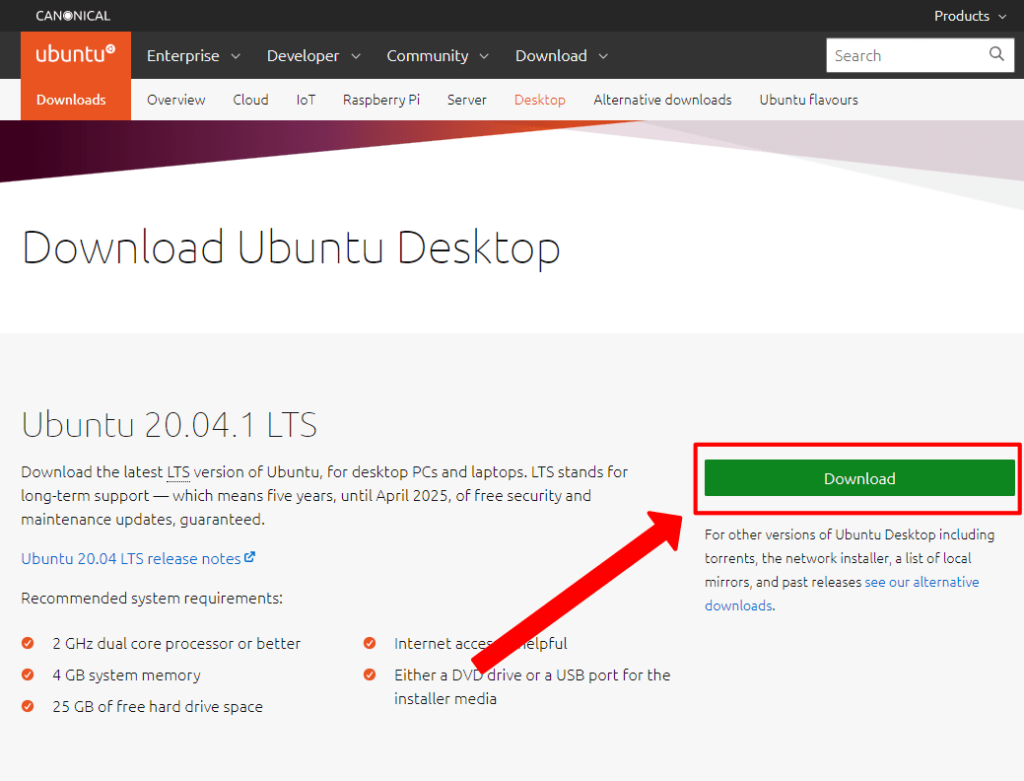
Realizar download do software de máquina virtual VirtualBox
Para criar a máquina virtual, utilizaremos neste tutorial o VirtualBox por ser um software gratuito. Primeiramente é necessário realizar o download do software diretamente do site do virtual box. O endereço do site é: https://www.virtualbox.org/
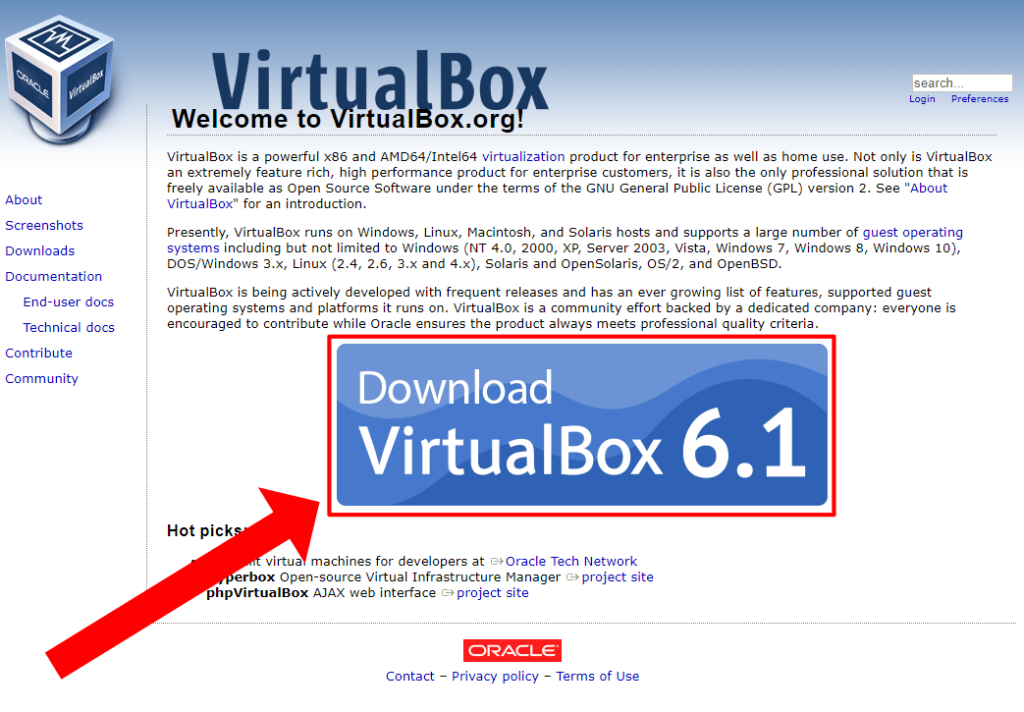
Passo a passo para criar a máquina virtual com Linux Ubuntu 20.04.1
Temos a seguir o passo a passo para criar a máquina virtual com o linux ubuntu 20.04.1 (ou mais recente), no virtualbox. Cada passo é destacado com uma imagem, para facilitar o processo.
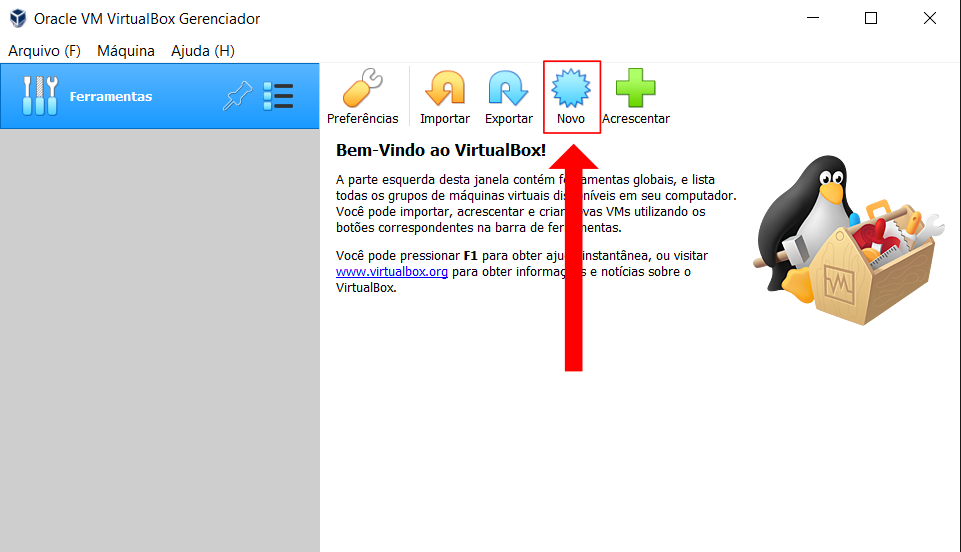
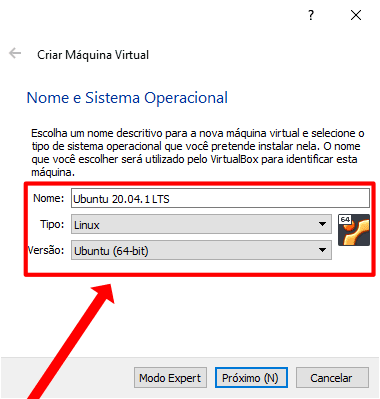
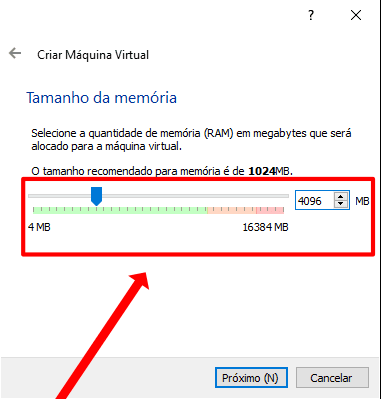
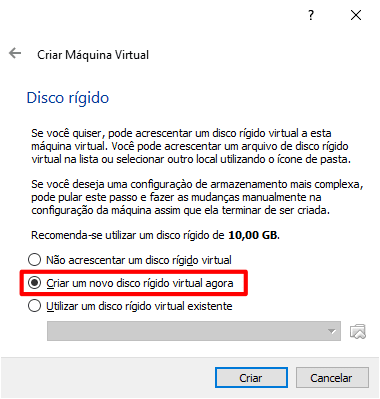
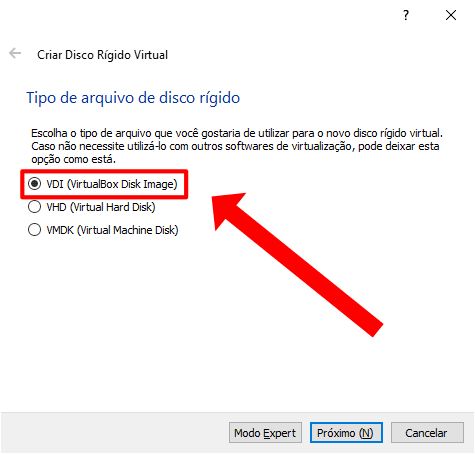
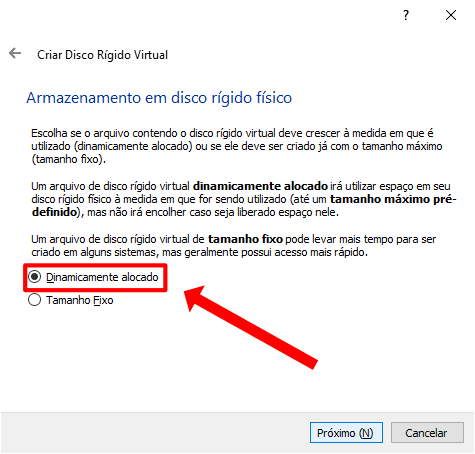
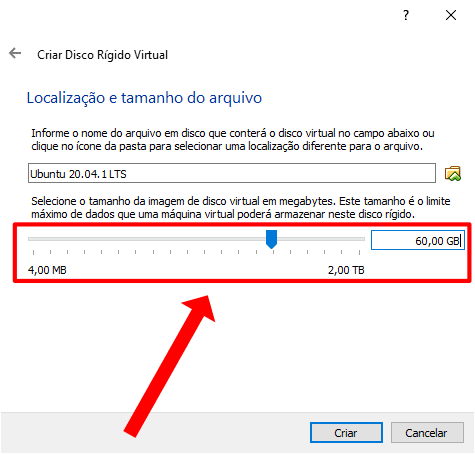
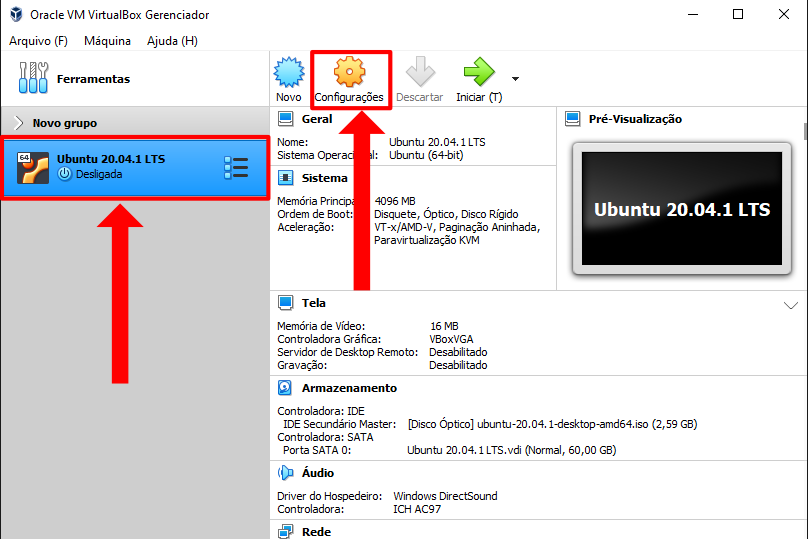
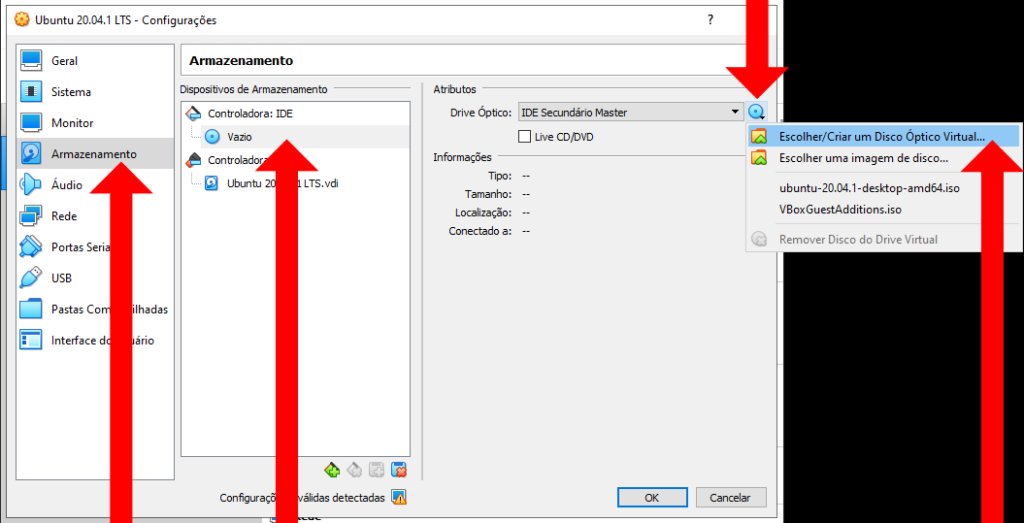
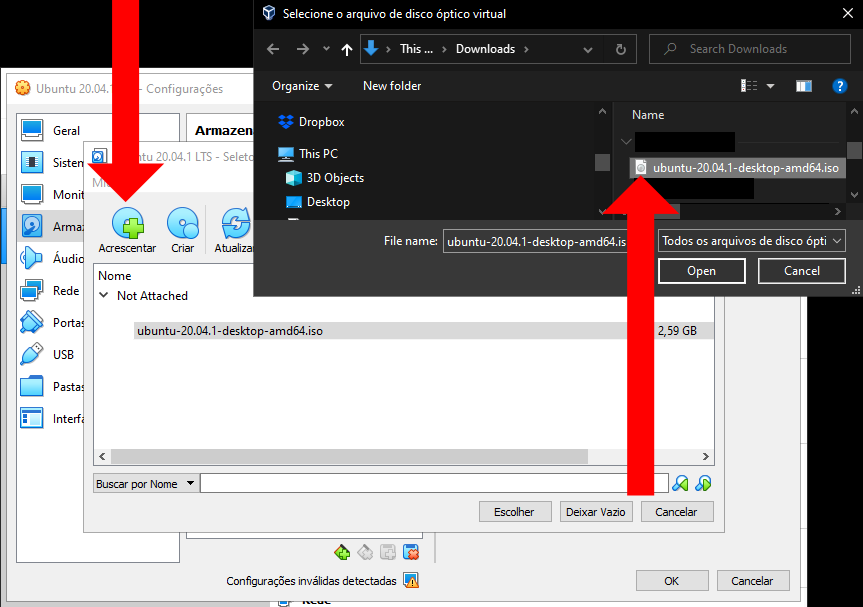
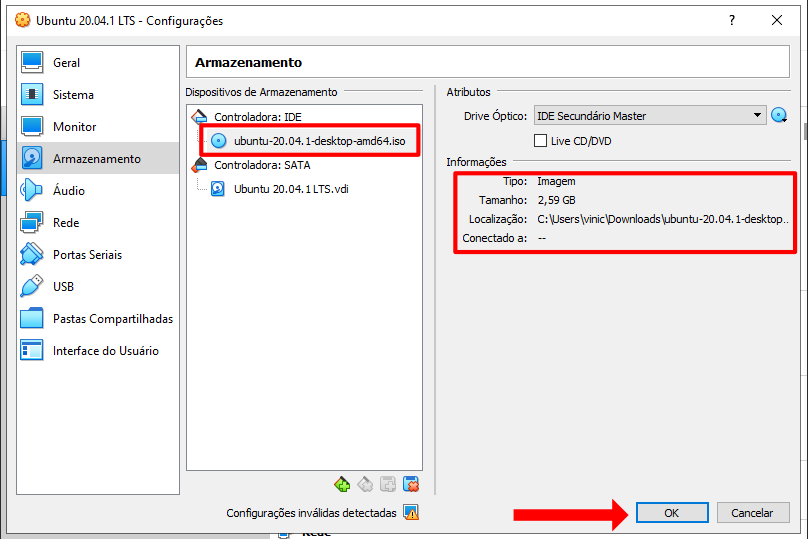
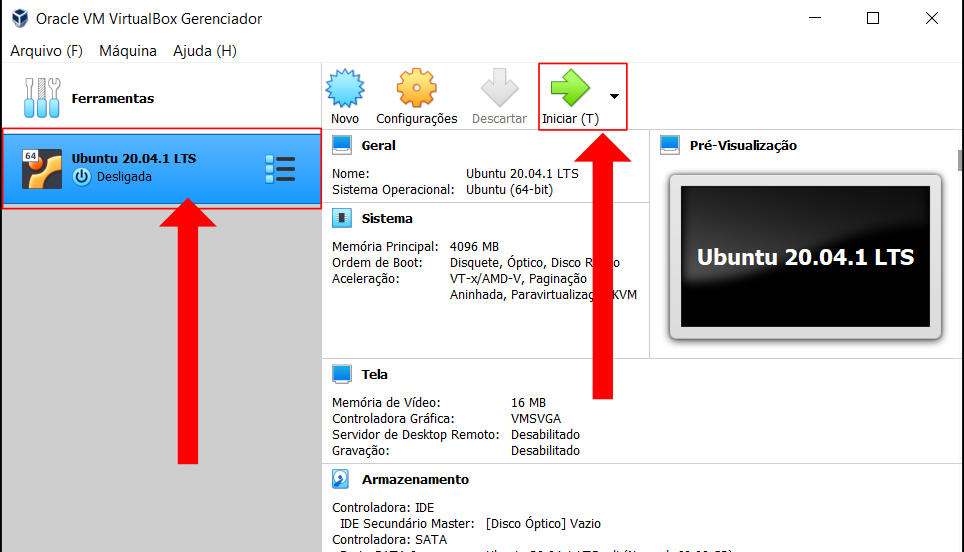
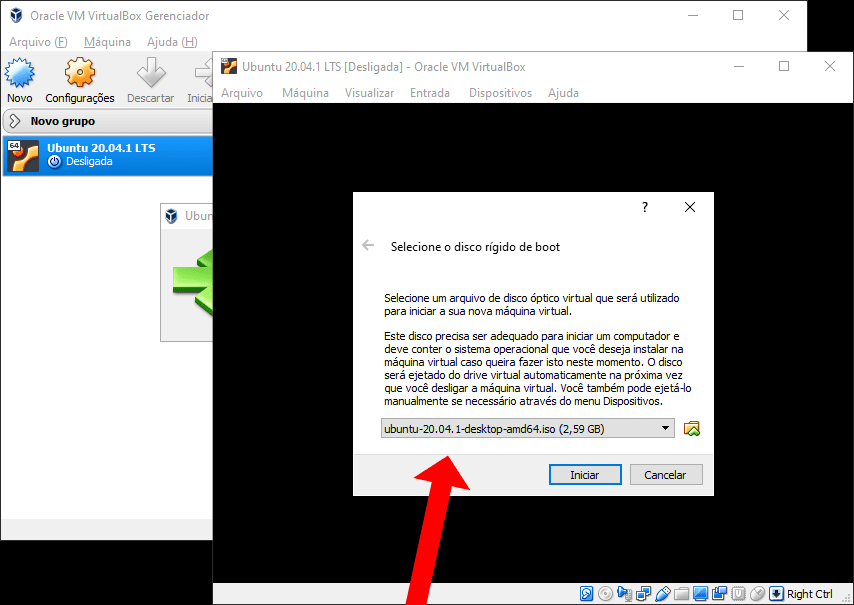
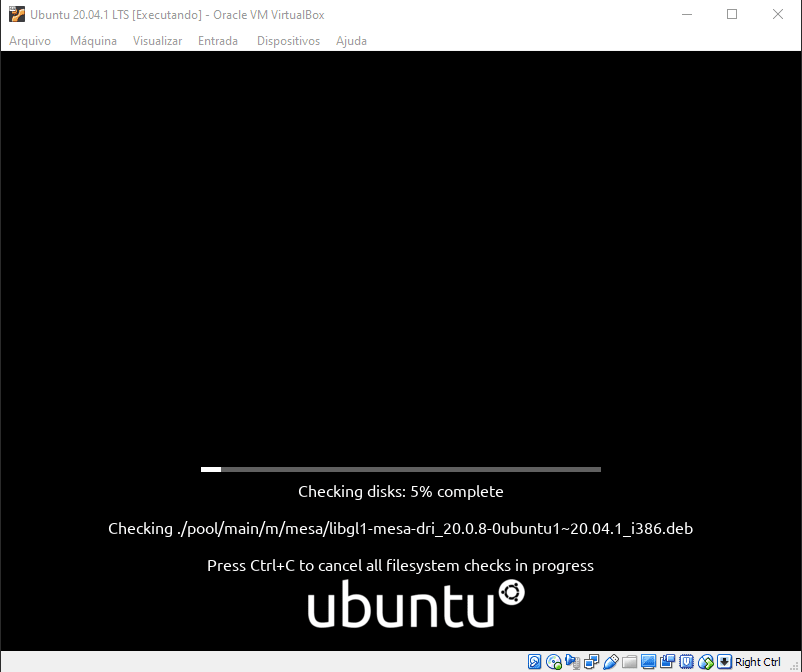
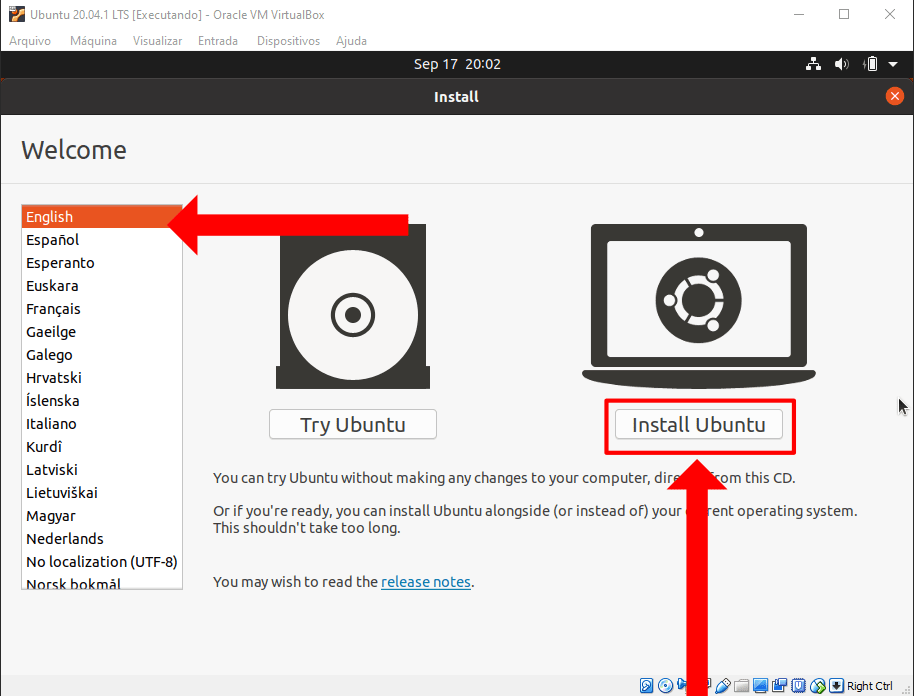
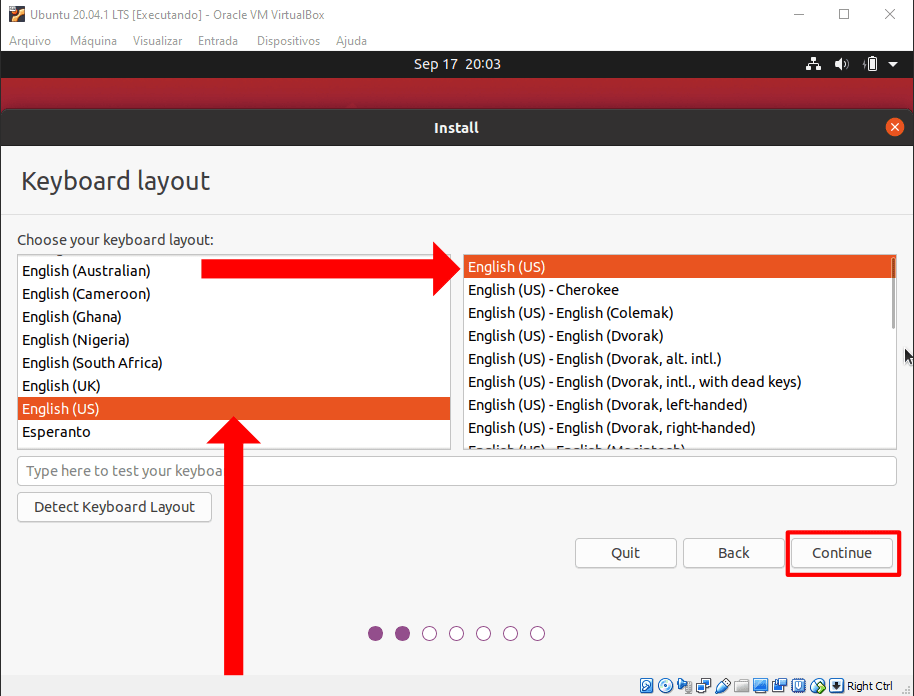
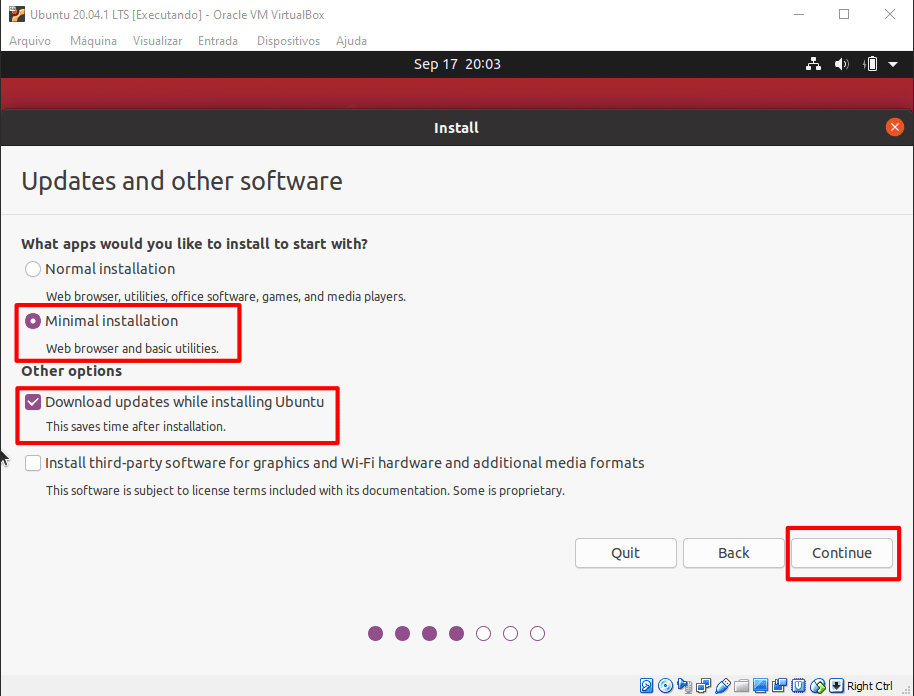
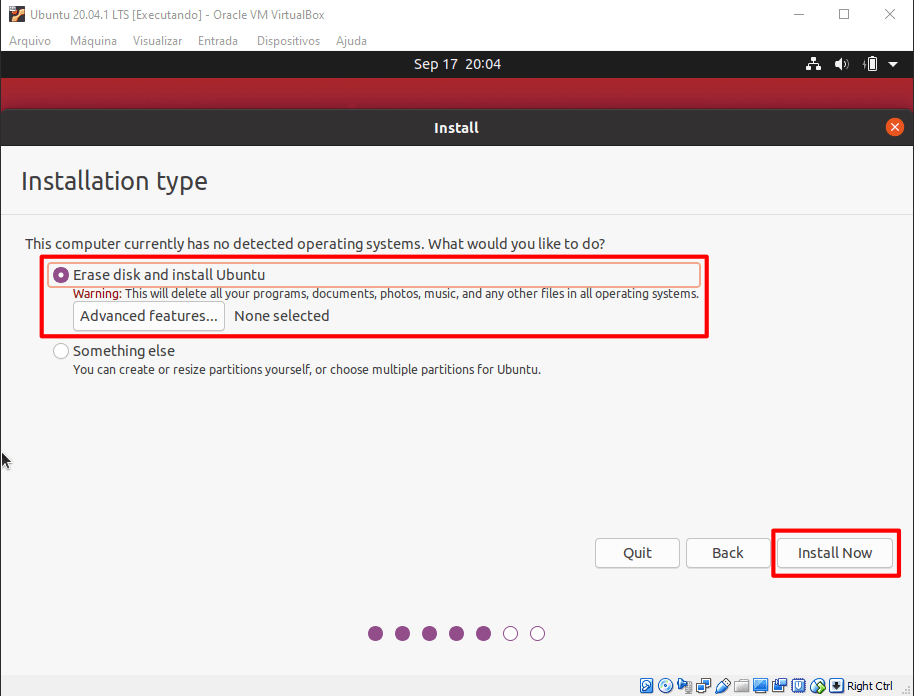
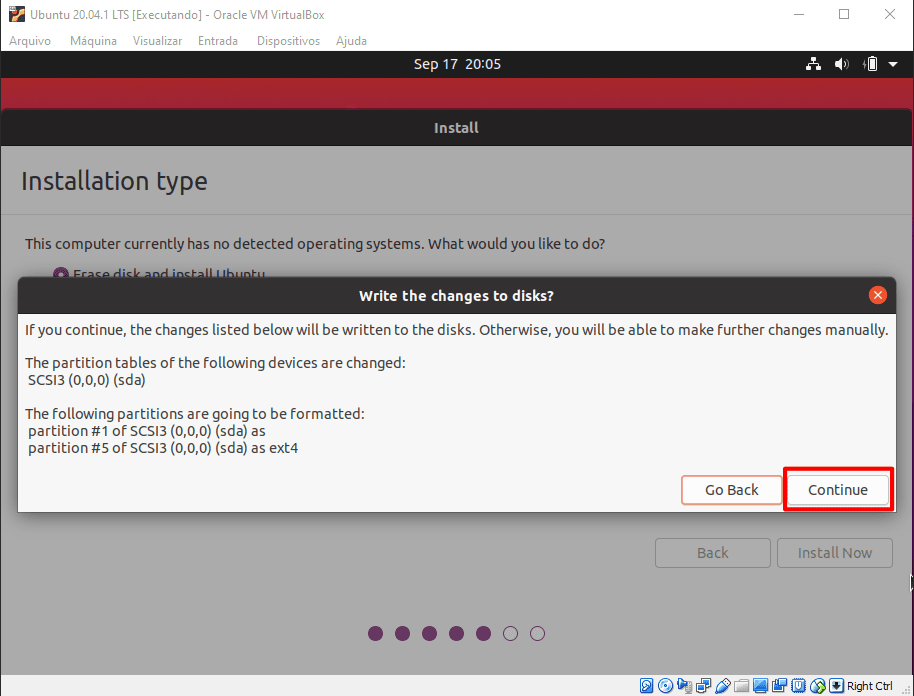
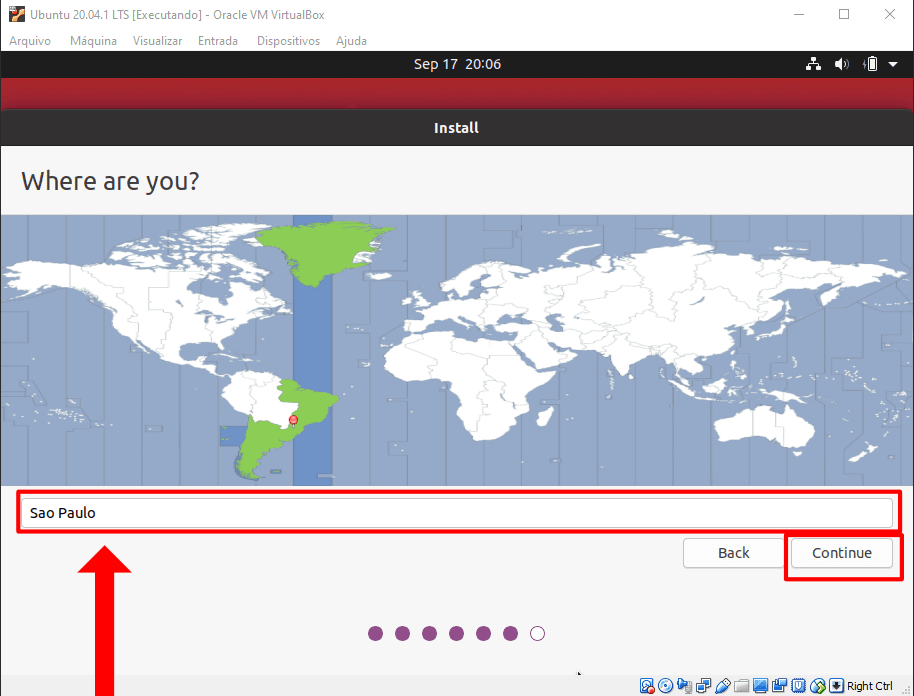
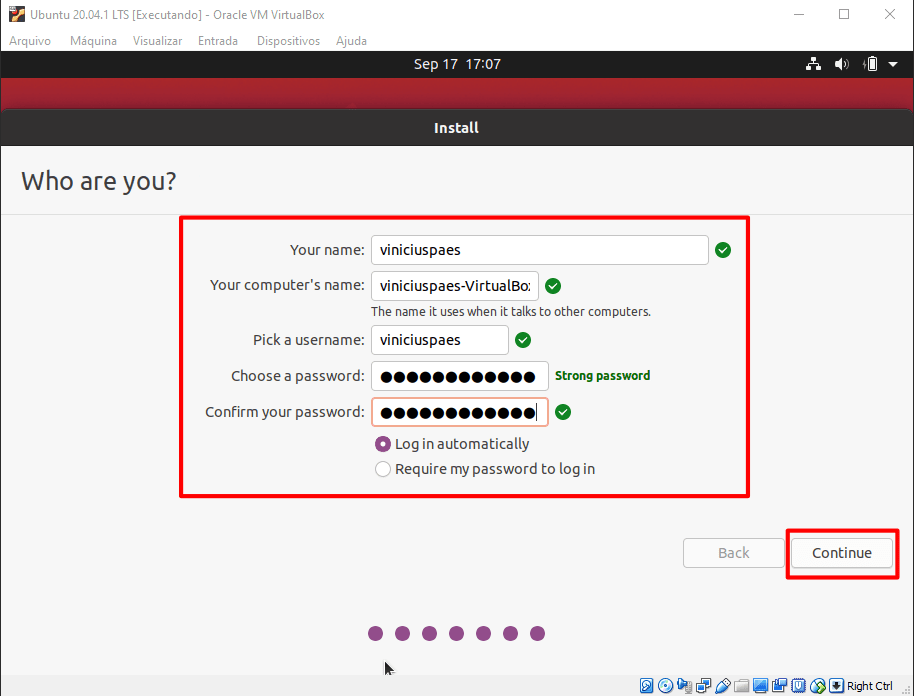
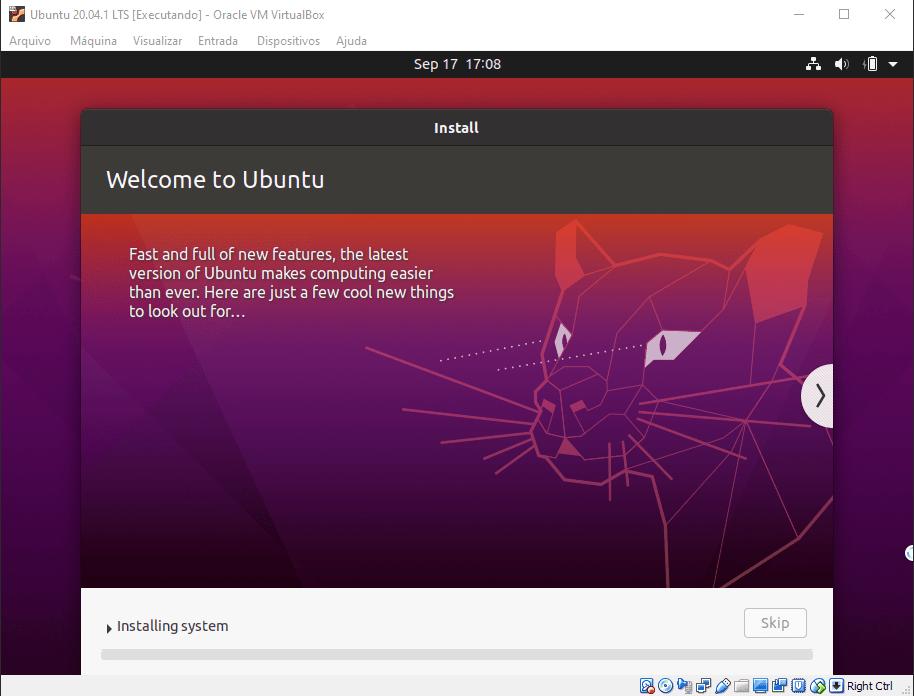
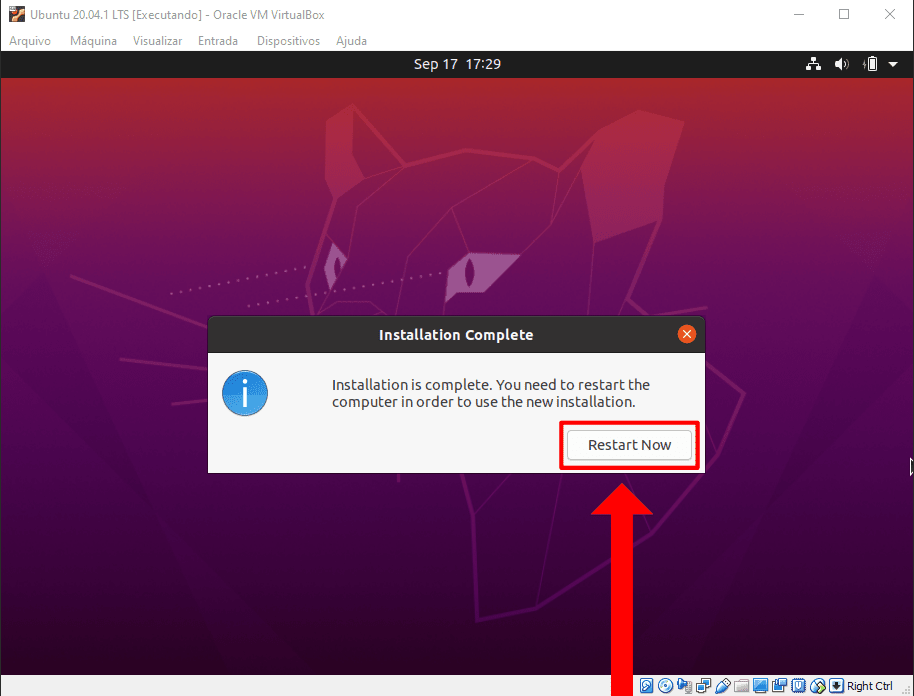
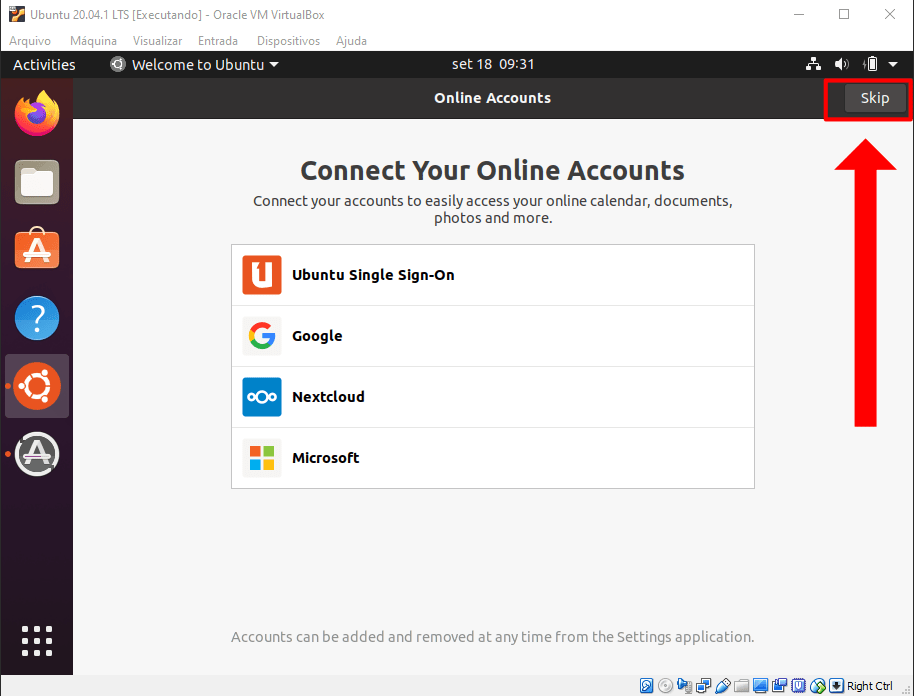
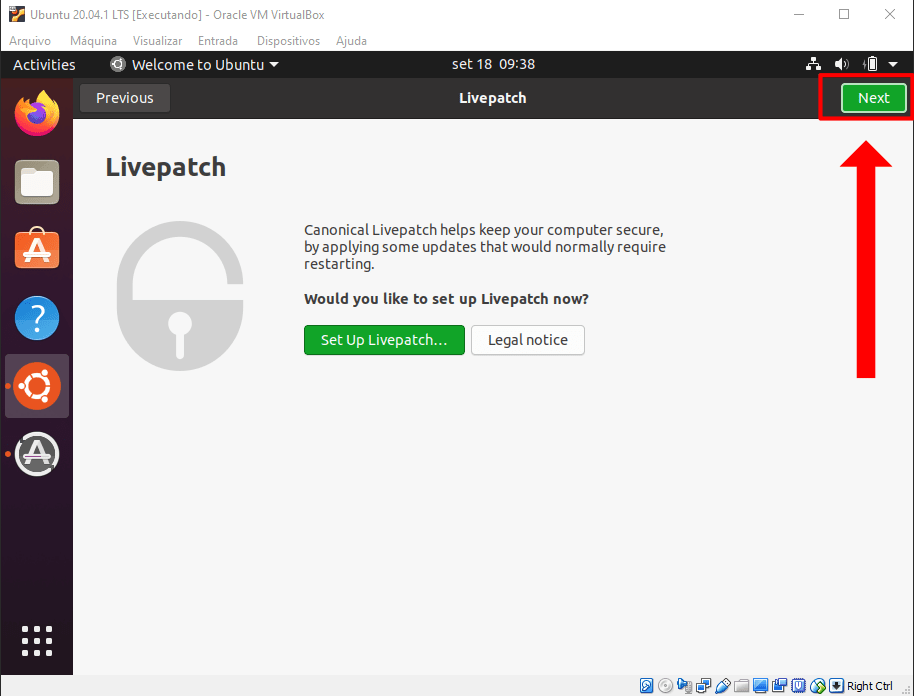
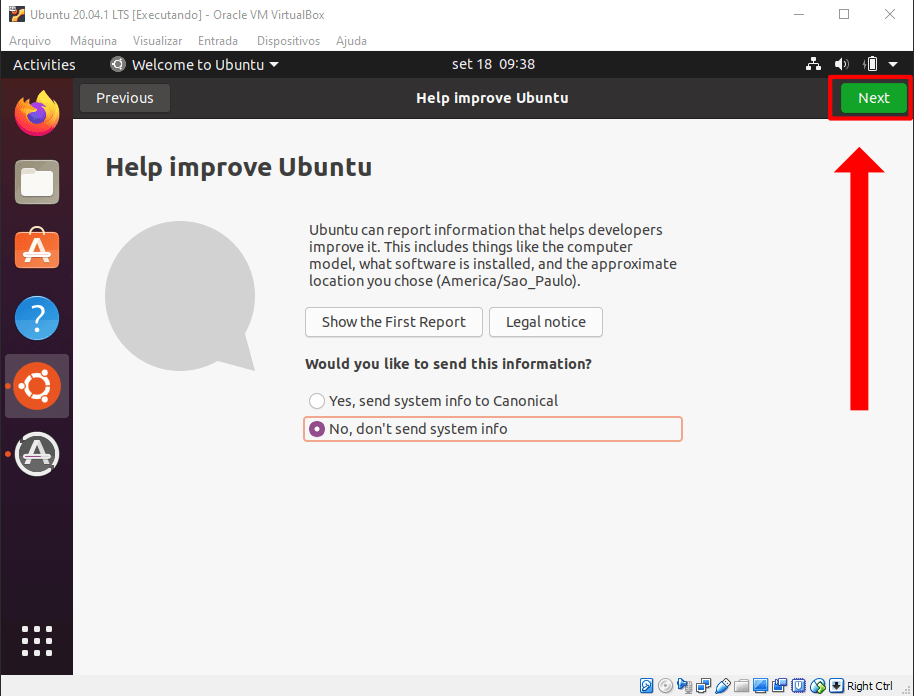
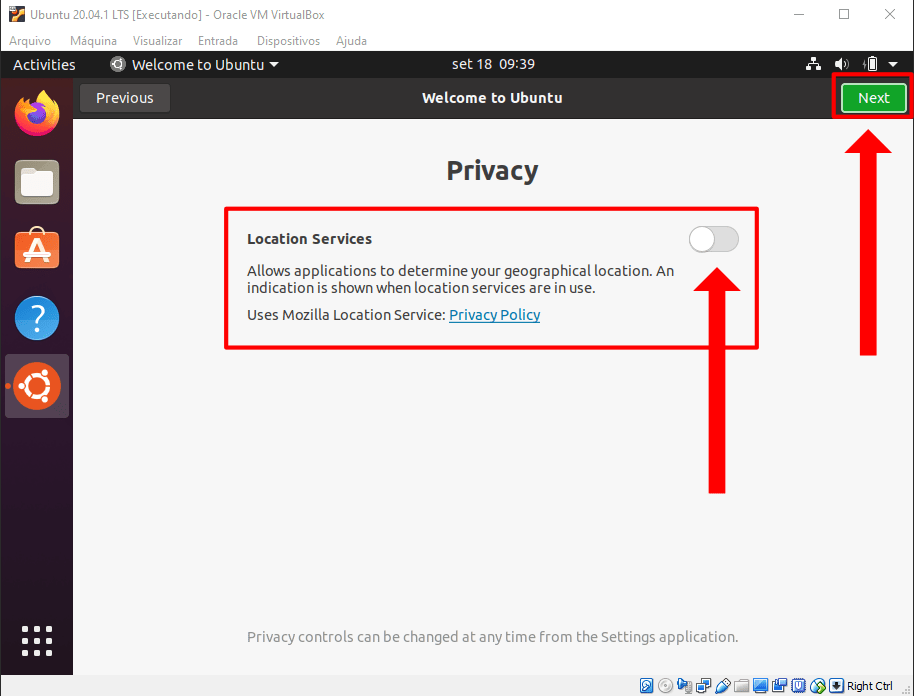
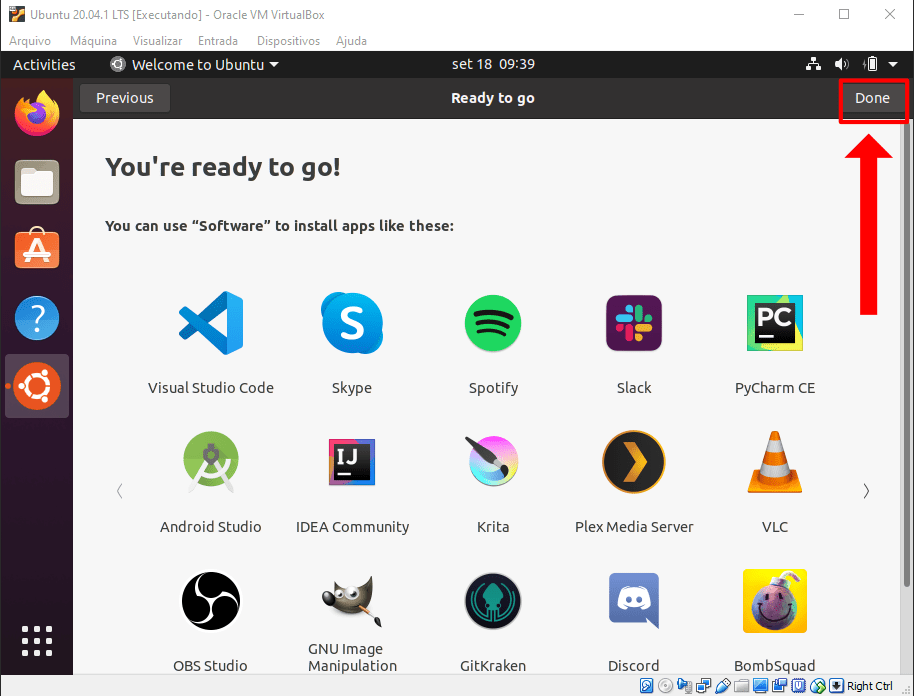
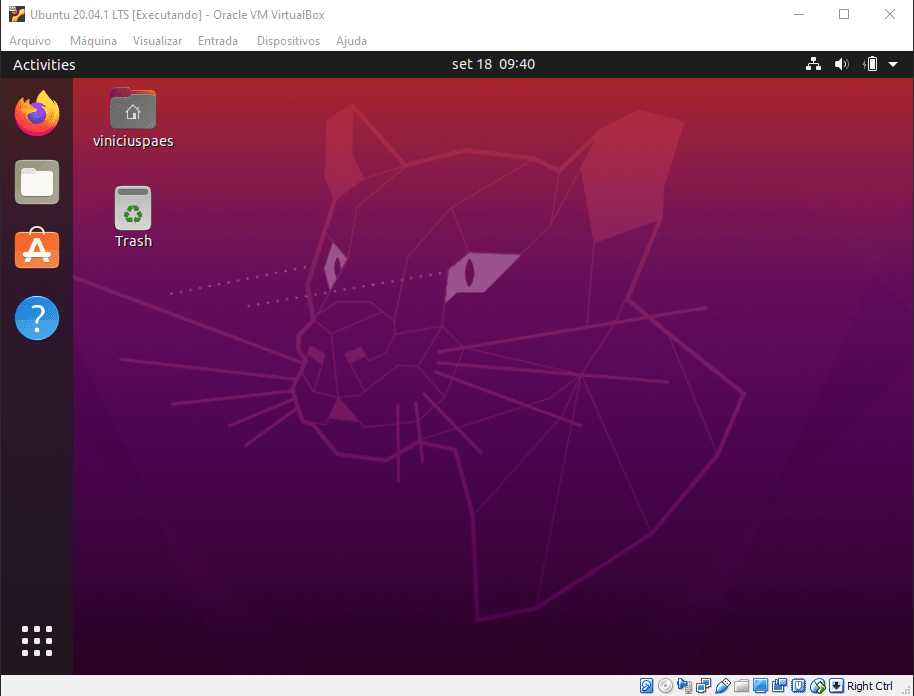
Ao fim de todos os passos, uma máquina virtual com o linux estará configurada. Lembrando que a etapa da seleção do idioma de instalação fica a critério de cada um. Lembrando que a etapa para selecionar o layout do teclado e a língua a ser utilizada depende também do teclado utilizado. Particularmente gosto de utilizar tudo em inglês, sobretudo para auxiliar no aprendizado dos termos técnicos em outro idioma. Porém, se tiver problemas com acentuação, é possível configurar corretamente o input language. Espero que o tutorial tenha sido útil! Qualquer dúvida, só informar nos comentários.