Como criar pasta compartilhada na Máquina Virtual Ubuntu com o Virtualbox
Tem o desejo de configurar uma pasta compartilhada entre o sistema operacional hospedeiro e as máquinas virtuais? Com este tutorial teremos o passo a passo para realizar este procedimento em uma máquina virtual com a distribuição Linux Ubuntu 20.04.1 LTS configurada em um sistema operacional hospedeiro Windows.
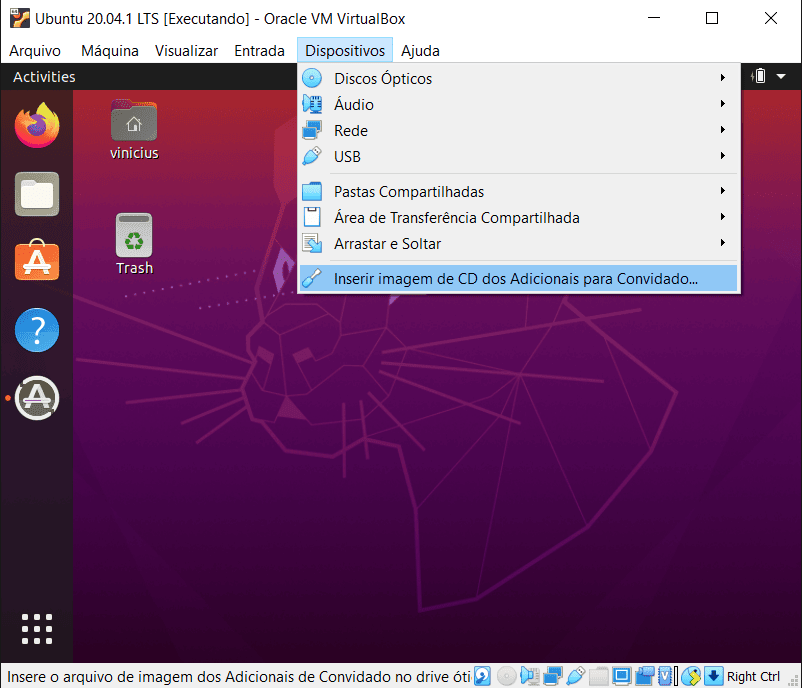
Na imagem acima, é o passo para instalação do CD de add-ons do VirtualBox, que permite ativar várias funcionalidades na máquina virtual. Na imagem abaixo, o Sistema Operacional vai perguntar se deseja executar o CD.
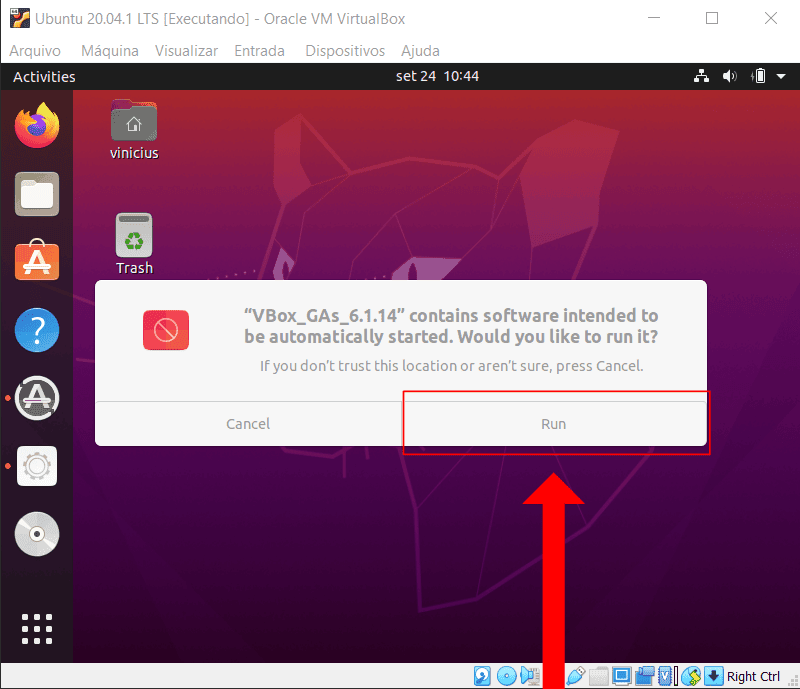
Ao permitir a execução do “CD” como mostrado na imagem acima, o terminal será aberto e os textos abaixo serão apresentados. Tecle enter que o terminal irá fechar automaticamente, como mostrado na imagem abaixo.
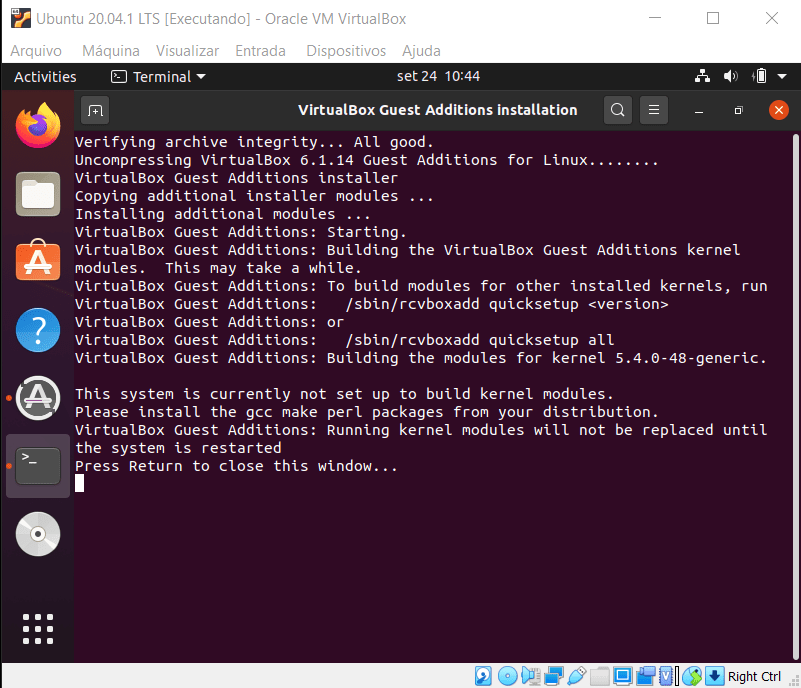
Crie uma pasta no Windows para servir de ponte como pasta compartilhada dentro do linux. Eu criei uma pasta chamada “PastaCompartilhadaUbuntu” dentro dos “Meus Documentos” do Windows. Mas você é livre para criar no local que achar mais pertinente.
Em seguida, como mostrado na imagem abaixo, vá em:
Dispositivos -> Pasta Compartilhada -> Configurações de Pastas Compartilhadas
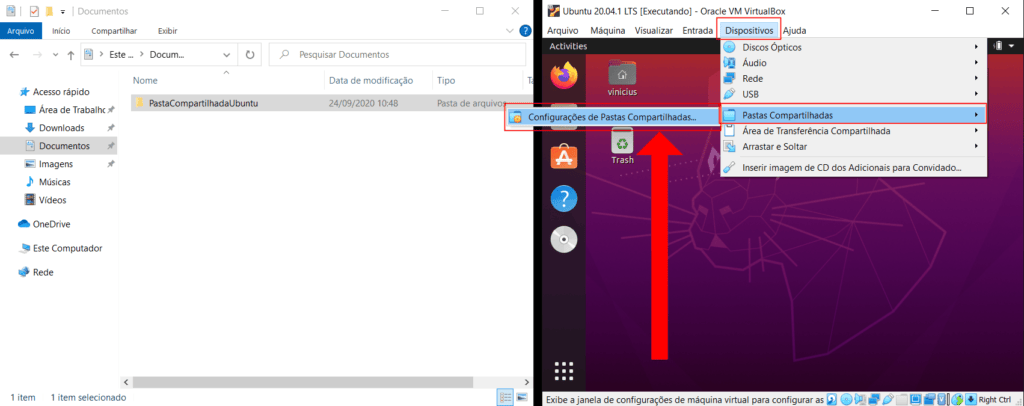
Como identificado na imagem abaixo, clique no ícone da Pasta com o símbolo de mais em verde no canto para possibilitar a criação da pasta compartilhada. Como mostrado na imagem abaixo, no campo de “Caminho da Pasta” clique na seta pra baixo para escolher a pasta compartilhada desejada.
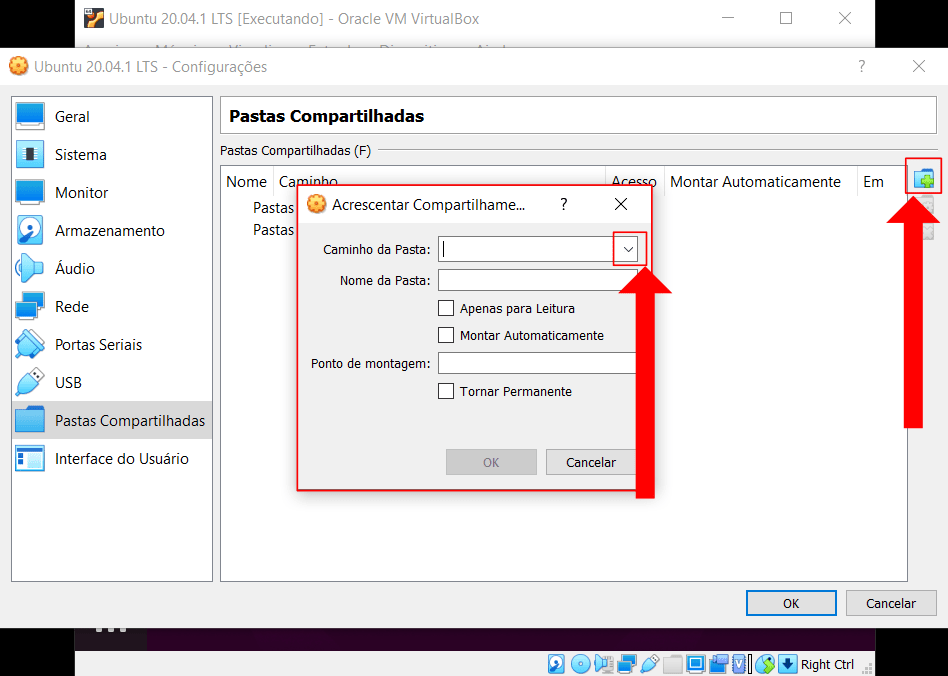
Como mostrado na imagem abaixo, eu selecionei a pasta compartilhada que gostaria de utilizar. Vocês tem liberdade de escolher a sua. No caso, a minha pasta chama “PastaCompartilhadaUbuntu” e está localizada dentro da minha pasta Documentos do Windows.
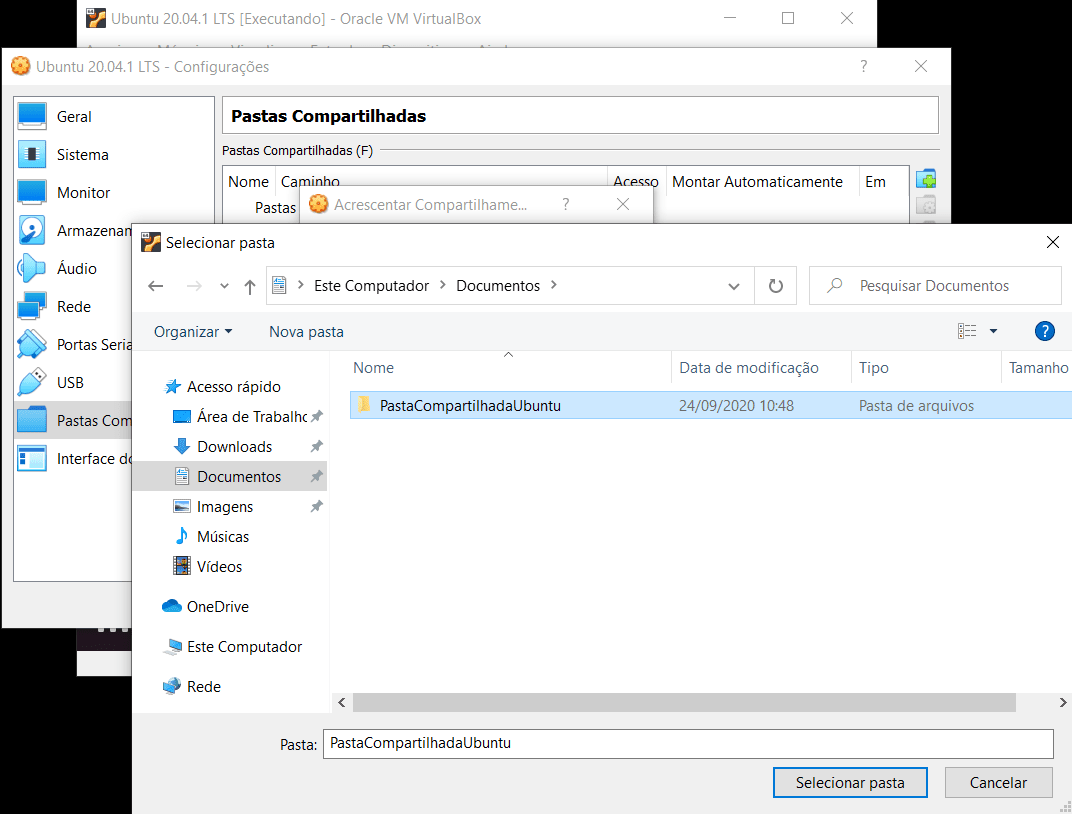
Na imagem abaixo, fique atento para preencher os dados como mostrados, ou de acordo com suas preferências. Lembre de marcar para montar automaticamente a pasta e tornar esta permanente. O ponto de montagem também é necessário.
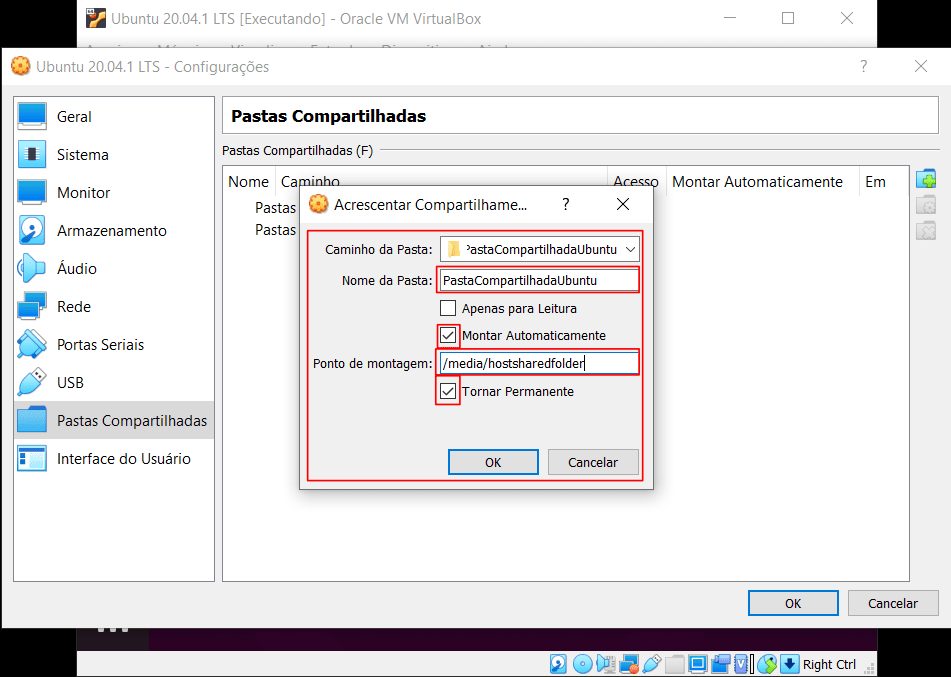
Como podem ver na imagem abaixo, se abrir o gerenciador de arquivos do linux e tentar acessar a pasta compartilhada, você receberá um erro. O motivo é que quem montou a pasta foi o usuário do virtualbox e só este tem permissão de visualizá-la. Na próxima etapa vamos mostrar como resolver isso.
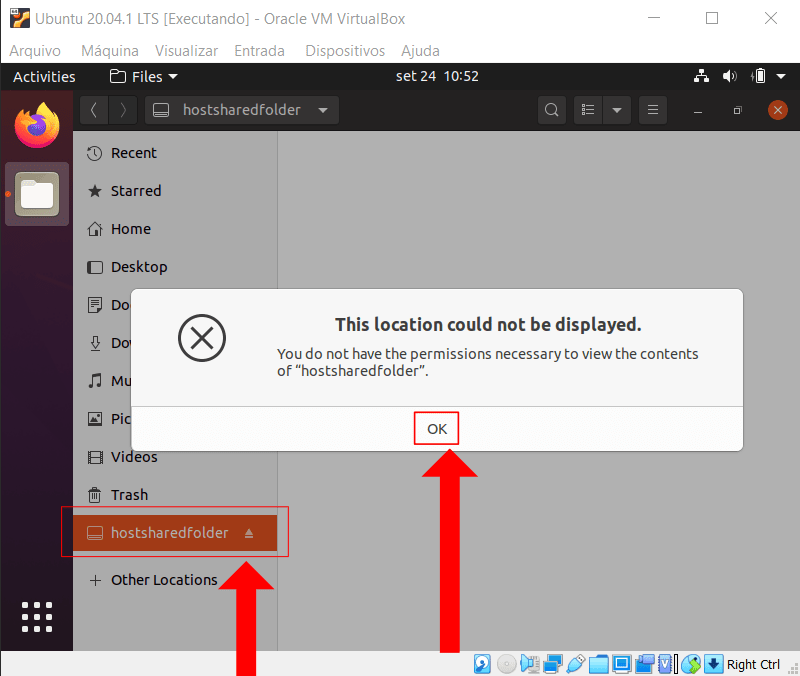
Seu usuário não tem permissão para acessar esta pasta. Será necessário adicionar seu usuário ao grupo que possui permissão através do terminal. Na imagem abaixo, no ícone do canto inferior esquerdo (9 pequenos quadrados) clique neste para abrir a opção de aplicativos instalados. Selecione o terminal, como mostrado na imagem.
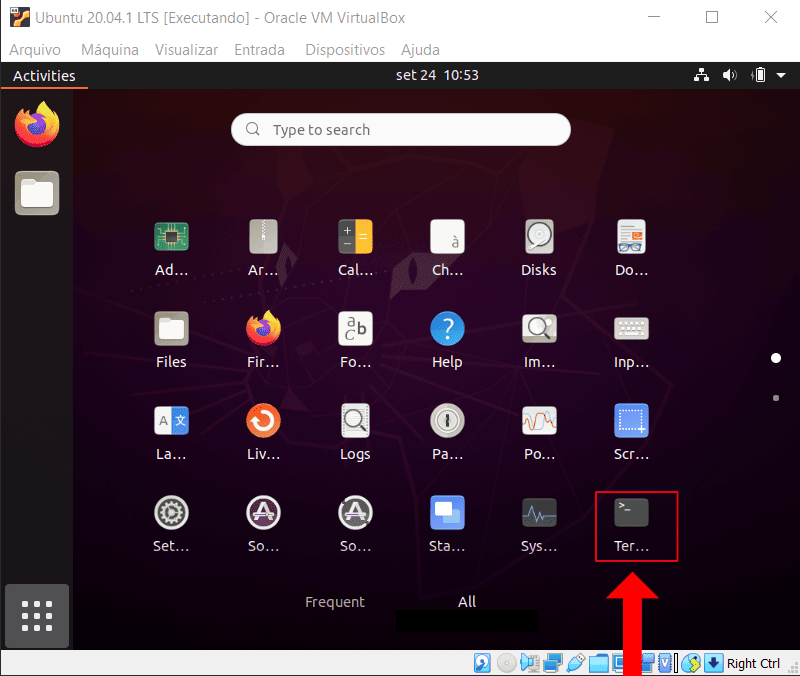
A imagem abaixo mostra o terminal aberto. No próximo passo será definido o comando a ser utilizado.
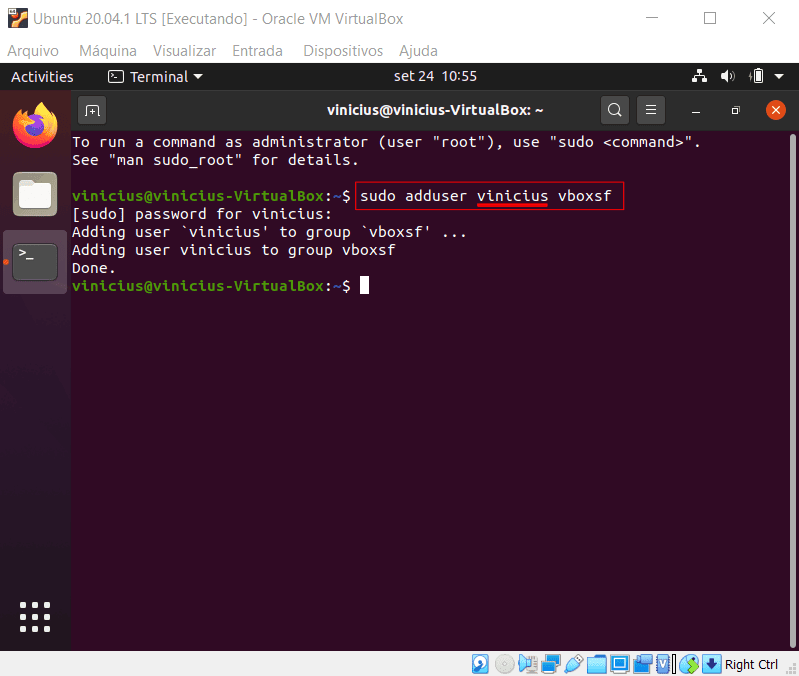
Nesta etapa é necessário utilizar o seguinte comando no terminal:
sudo adduser nomeseuusuario vboxsf
Este passo é necessário pois a pasta é montada no linux com permissão de grupo para vboxsf. Assim adicionando seu usuário ao grupo vboxsf também garante permissão para acessar o conteúdo da mesma pela interface gráfica. Lembre de colocar seu nome de usuário corretamente, deixei destacado em negrito no comando acima.
Após esta etapa, REINICIE a sua máquina virtual. Após REINICIAR a máquina virtual, abra o gerenciador de arquivos e selecione a pasta compartilhada. Se os passos forem executados corretamente, será possível visualizar seu interior. Na etapa abaixo, o objetivo é criar um arquivo chamado teste.txt dentro da pasta compartilhada no Windows.
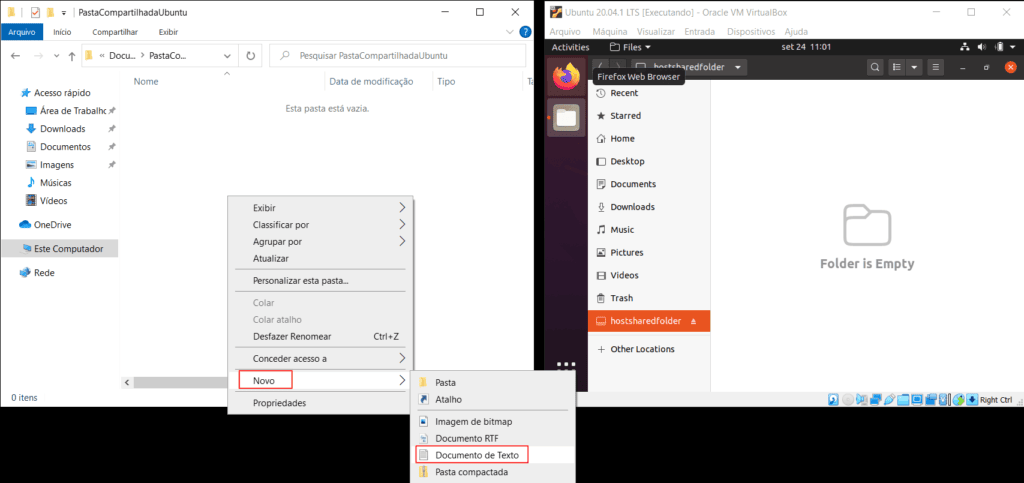
Nesta etapa criamos um arquivo de teste.txt dentro da pasta compartilhada no windows. Após dar refresh no gerenciador de arquivos do linux (fechar e abrir ele de novo), é possível também ver o mesmo arquivo por lá. Como mostrado na imagem abaixo.
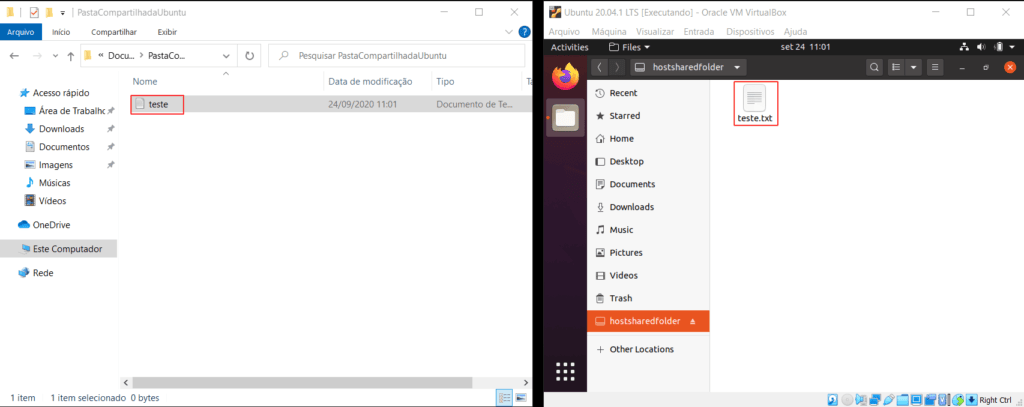
Caso prefira, também é possível gerenciar pelo VirtualBox o “drag and drop” de arquivos e conteúdo do clipboard (control+c) entre a máquina virtual e hospedeiro.
Caso todos os passos tenham sido executados corretamente, e utilizados os softwares na mesma versão, ao fim deste tutorial é possível ter uma pasta compartilhada entre a Máquina Virtual e o sistema operacional hospedeiro. Qualquer dúvida, basta informar nos comentários!