Tutorial apontar DNS de domínio para servidor: Registro.BR e Google Domains
Objetivos
- Entender o que é o DNS
- Conhecer as principais entradas DNS
- Passo a passo para aprender a apontar DNS de um domínio para um servidor na internet: exemplo com Registro.BR e Google Domains
O que significa DNS?
A sigla DNS é o acrônimo para Domain Name System. Traduzindo seria algo como Sistema de Nomes de Domínio.
Qual a serventia de um DNS?
A principal vantagem do DNS é ser um sistema que traduz nomes para endereços.
Um exemplo prático:
- Um website usualmente está hospedado em um servidor de páginas (servidor web ou http).
- Se este servidor estiver acessível, podemos se conectar a ele através de seu endereço IP.
- Ao digitar este IP no navegador web, e se o servidor estiver configurado como servidor de páginas e tiver uma página web disponível para apresentá-la, o navegador web irá apresentar o website.
Porém, não é um processo fácil decorar e digitar um endereço IP no navegador no dia a dia. Um endereço no formato IPv4 é até possível, mas pouco prático. Porém, um endereço IPv6 é muito extenso, seria bastante inviável este processo.
A vantagem então do DNS é gerenciar essa “tradução” de nome para endereço. Através então do DNS é possível digitar o nome de domínio no navegador de internet e este nome ser direcionado ao servidor onde o website está hospedado. Uma forma bastante prática para gerenciar o acesso aos websites.
O que é um registro DNS e quais as principais entradas de registro?
Uma entrada DNS ou um registro DNS pode ser entendido como um registro das informações de DNS de um domínio em um banco de dados, que é utilizado para mapear um nome de domínio para um endereço IP. Os registros de DNS são armazenados em servidores de DNS, que conversam entre si e se atualizam.
Desta forma, o termo “a propagação do DNS pode levar até 72h para ser efetivada”, nada mais é que o tempo máximo esperado que qualquer atualização que seja feito no registro DNS do seu domínio se propague por todos os servidores DNS.
As entradas DNS mais comuns são:
- A – a entrada A, vem do termo “address”, ou endereço. É a entrada que define para qual endereço IP o domínio deve ser direcionado.
- AAAA – a entrada AAAA, também deriva do termo “address” ou ” quad A”, referente ao endereço IP do padrão IPv6. É a mesma função da entrada A, o que difere é que esta entrada utiliza o IP no padrão IPv6 ao invés do padrão IPv4.
- CNAME – a entrada CNAME, vem do termo “canonical name”, ou endereço canônico. É muito utilizada para definir subdomínios e direcionar para uma entrada do tipo A.
- TXT – a entrada TXT, vem do termo “text record”, ou entrada de texto. É basicamente uma entrada de texto, é a entrada mais versátil. Pode ser utilizada de diversas formas, tanto para provar que é o detentor do domínio em serviços de terceiros (inserir um texto, para que serviços de terceiros confirmem que você pode realizar alterações), como configurar o DKIM para servidores de email, entre outros.
- NS – a entrada NS, vem do termo “name server”, ou servidor de nome. Esta entrada é utilizada para definir qual o servidor de nomes está utilizando para propagar seu registro DNS.
- MX – a entrada MX, vem do termo “mail exchange”, que pode ser entendida como envio e recebimento de email. Esta entrada define para qual servidor as mensagens de email remetidas ao seu domínio devem ser direcionadas.
- PTR – a entrada PTR, vem do termo “pointer”, ou apontador. Ela é o oposto da entrada A. Desta forma, se a entrada A aponta o domínio para um endereço IP, a entrada PTR aponta um IP para um domínio.
- SPF – a entrada SPF vem do termo “sender policy framework”, que pode ser entendida como uma estrutura de política do remetente. É utilizada para definir a estrutura de servidores autorizados para enviar emails daquele domínio. É bastante útil para proteger seu domínio de técnicas em que um servidor malicioso tenta se passar por remetente autorizado (spoofing) enviando emails de SPAM e realizando Phishing.
- SOA – a entrada SOA vem do termo “start of authority”, ou início da autoridade. É uma entrada de registro que inclui informações administrativas sobre sua zona (DNS).
Requisitos para seguir o tutorial
Este tutorial ensina como configurar as entradas DNS em seu domínio. Então é necessário que você tenha um domínio registrado, e que possa realizar alterações nas entradas DNS. Este tutorial aborda o passo a passo para alterar as entradas DNS de um domínio tanto no Registro.BR, como no Google Domains. Então é recomendado que tenha um domínio registrado em uma destas plataformas. Mas em linhas gerais, as entradas DNS abordadas aqui são as mesmas para qualquer empresa de registro de domínio, só fique atento se a empresa em que registrou seu domínio permite configurações manuais no DNS.
Tutorial para aprender a apontar DNS de um domínio para um servidor na internet: exemplo com Registro.BR e Google Domains
Criando entradas DNS de um domínio pelo Registro.br
Nesta etapa vamos realizar o passo a passo no Registro.br para habilitar manualmente as entradas DNS de um domínio registrado na plataforma. Em linhas gerais, vamos optar por utilizar o servidor de DNS do Registro.BR, ir em modo avançado, e configurar manualmente as entradas.
Passo 1
Primeiro passo é acessar o site do Registro.BR:
https://registro.br
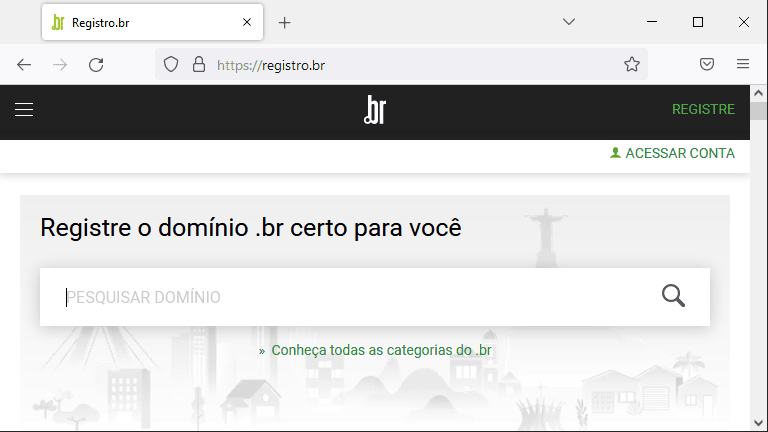
Passo 2
Agora clique em:
ACESSAR CONTA
Entre com suas credenciais de login.
Passo 3
Após o login, clique no nome de domínio já previamente registrado, onde deseja realizar as alterações de DNS.
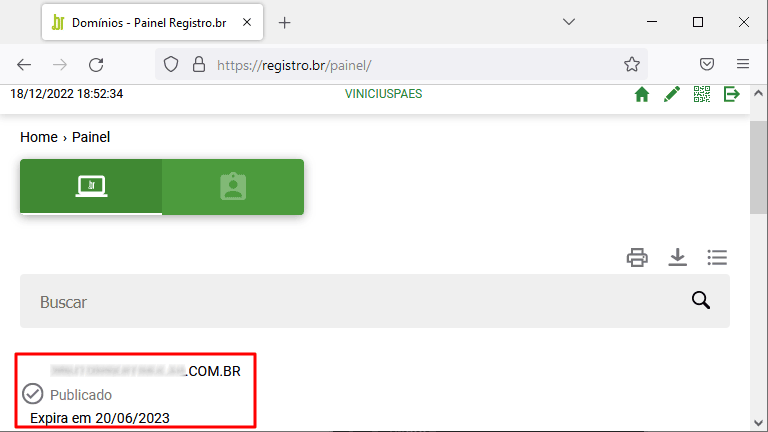
Passo 4
Na tela do domínio selecionado, use a barra de rolagem se necessário, até encontrar a opção:
Alterar servidores DNS
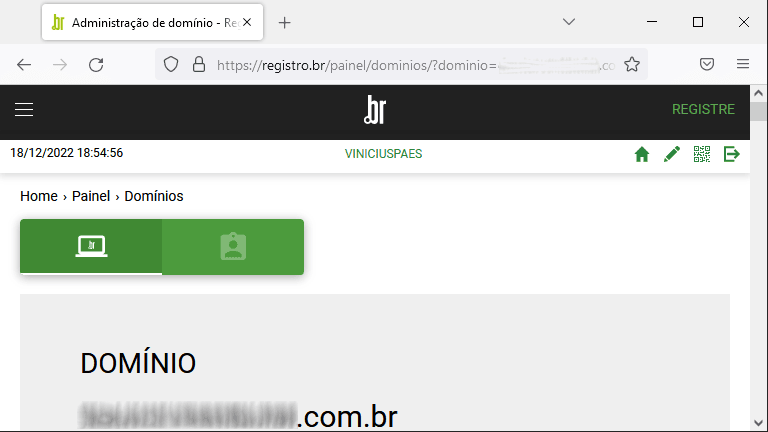
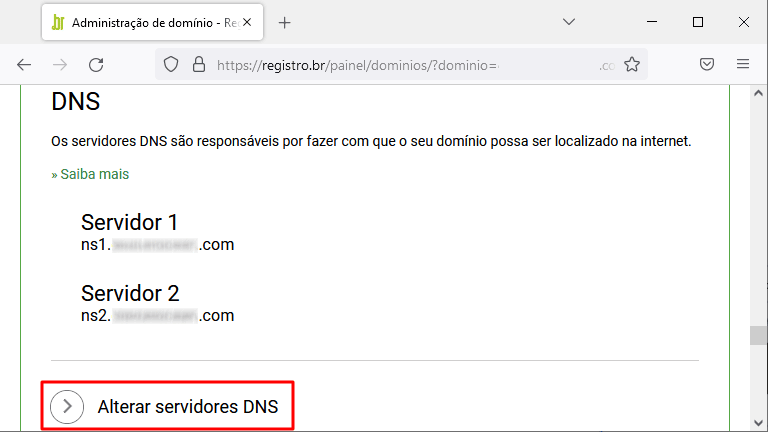
Passo 5
No modal que abrir, procure a opção:
UTILIZAR DNS DO REGISTRO.BR
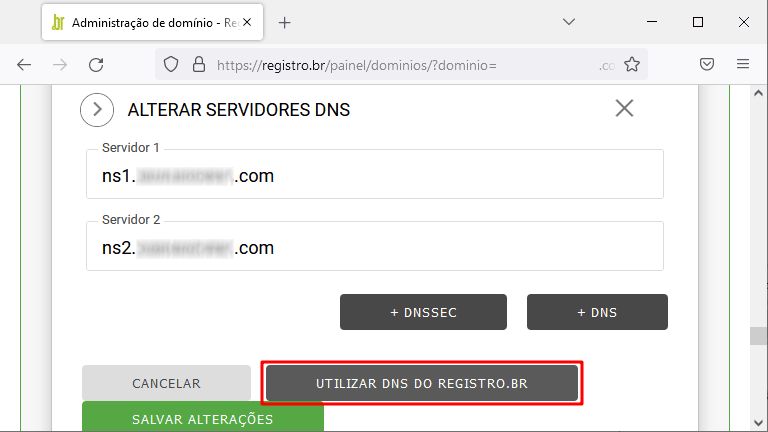
Passo 6
Agora é necessário selecionar a opção de:
Configurar endereçamento
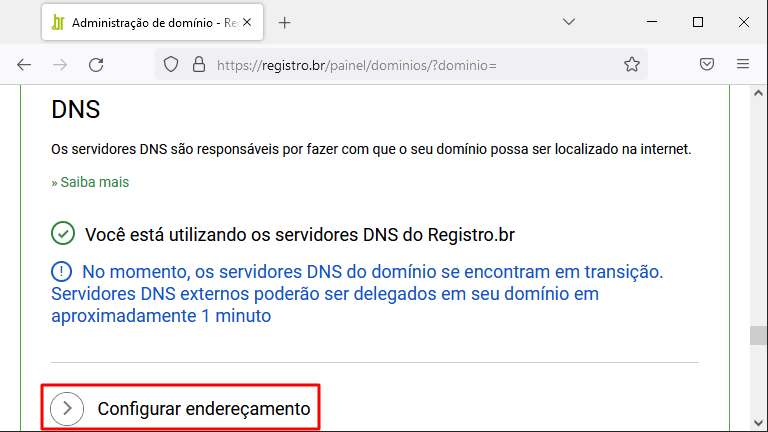
Passo 7
No modal que abrir, use a barra de rolagem se necessário, e clique no botão:
MODO AVANÇADO
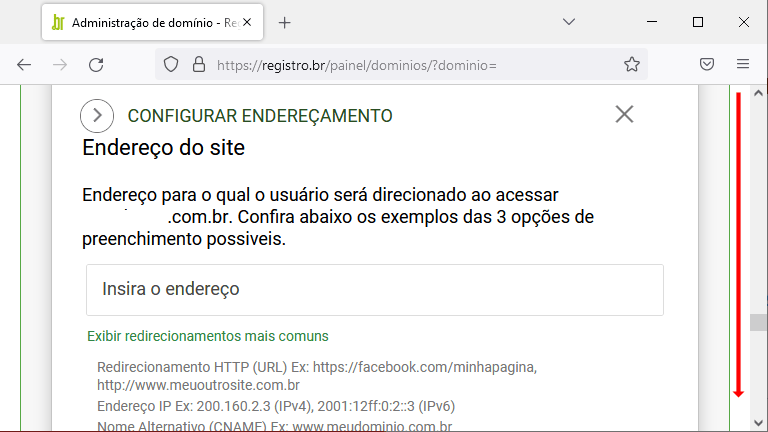

Passo 8
É necessário então confirmar a utilização do modo avançado, clique em:
CONFIRMAR
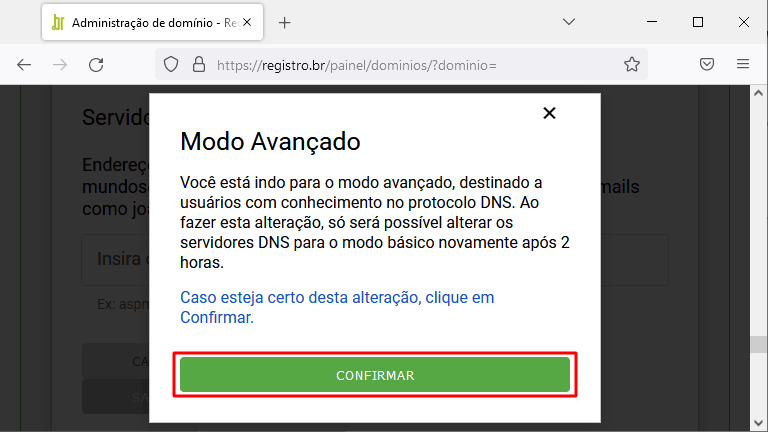
Passo 9
Agora já estamos utilizando os servidores do Registro.br. Precisamos então configurar as entradas de registro do DNS. Vamos clicar em:
Configurar Zona DNS
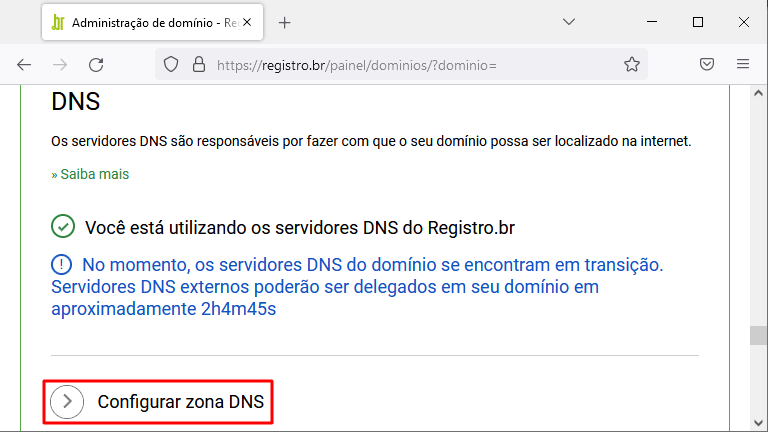
Passo 10
Agora temos a opção de criar as entradas do DNS. Clique em:
NOVA ENTRADA
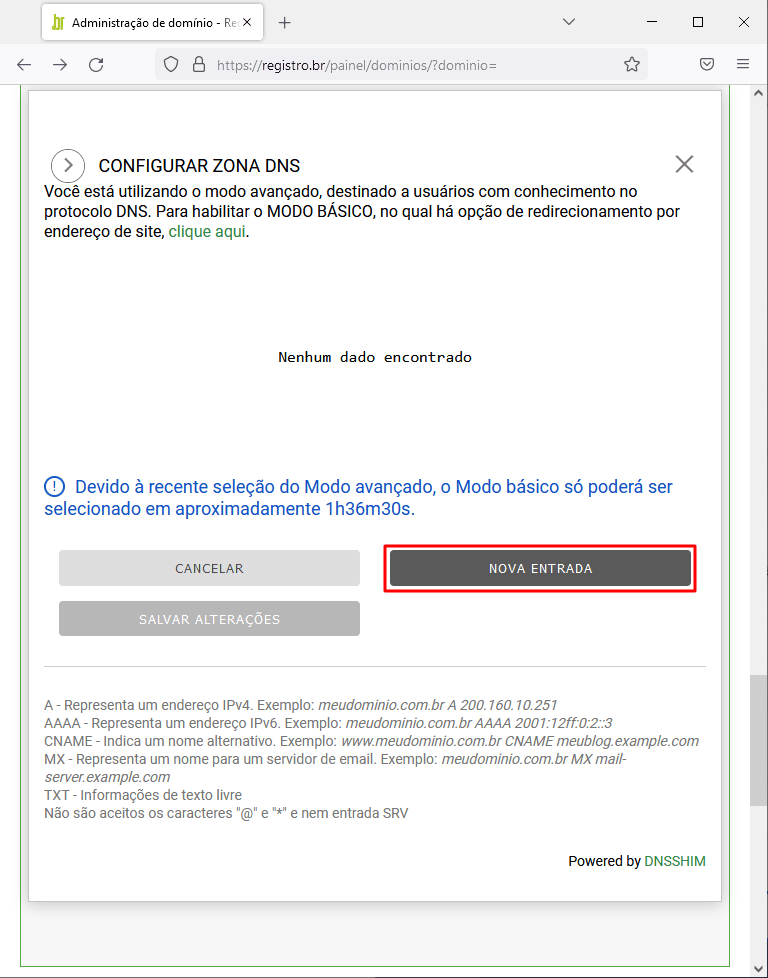
Passo 11
A primeira entrada que vamos utilizar é a entrada do tipo A (address), onde vamos definir para qual endereço IP do servidor o nome de domínio deve ser apontado. Neste exemplo, nosso servidor utiliza IP do tipo IPv4. Caso utilize IPv6 em seu servidor, utilizar a entrada AAAA.
Clique então em tipo e selecione:
A
Na opção de nome não é preciso inserir informação, ele vai utilizar o nome do domínio.
Na opção do endereço IPv4, insira o IP do seu servidor. Neste exemplo, tenho um servidor configurado no IP 159.89.93.68. Não utilize este IP do exemplo, use o IP do seu servidor!! Ao terminar de preencher a entrada do tipo A, clique em:
ADICIONAR
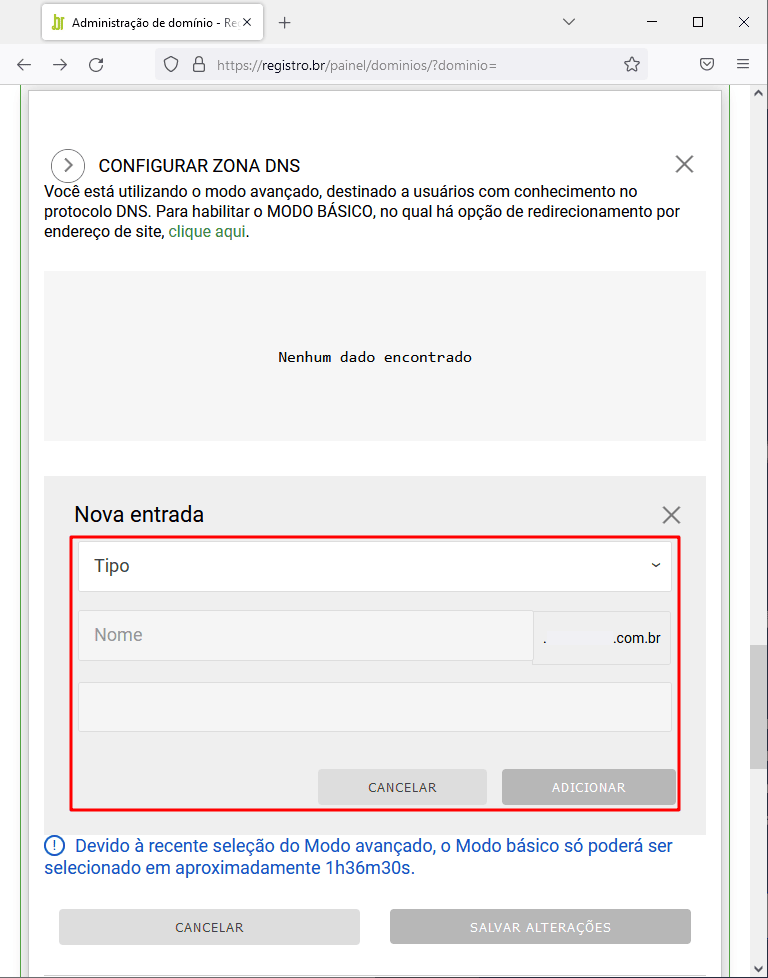
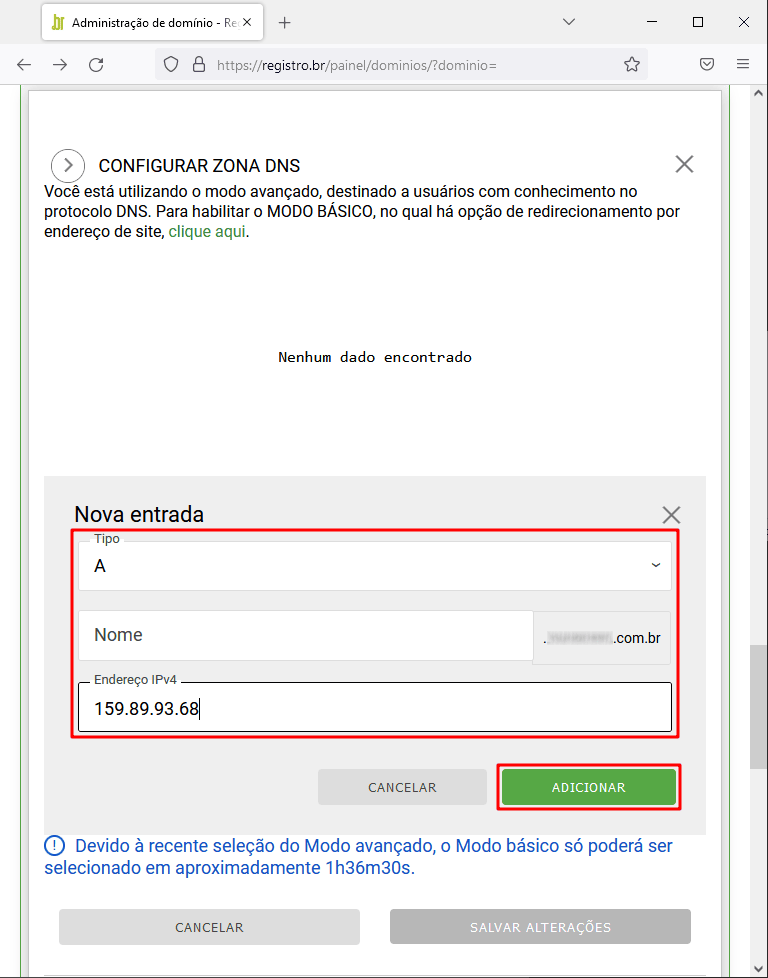
Passo 12
Agora vamos configurar uma nova entrada, mas do tipo CNAME. Vamos criar um nome canônico para acessar o website. Neste exemplo, vamos configurar o acesso ao site com o prefixo www. (que pode ser entendido como um subdomínio).
Então, na opção de tipo, escolha:
CNAME
Na opção de nome, digite:
www
Na opção de nome de servidor, digite o próprio nome do domínio. Por exemplo, estou editando as entradas do domínio viniciuspaes.com.br, então repito este nome de domínio na opção nome de servidor.
Após preencher todos os campos do CNAME, clique em:
ADICIONAR
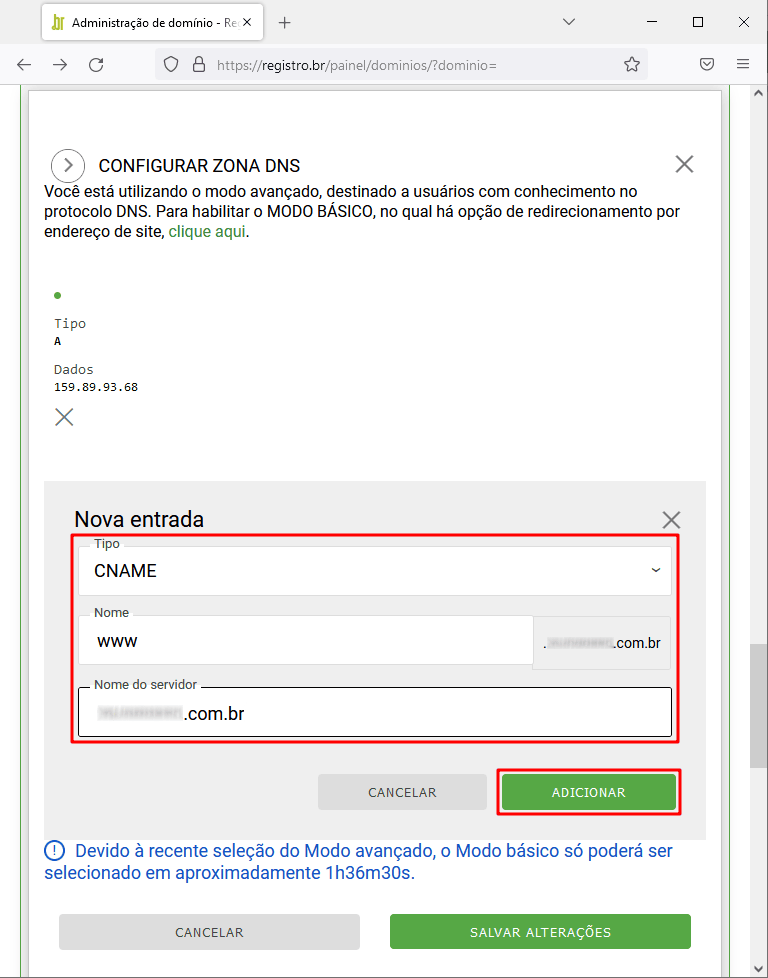
Passo 13
Confira os dados das entradas DNS que configurou, caso estejam corretas, clique em:
SALVAR ALTERAÇÕES
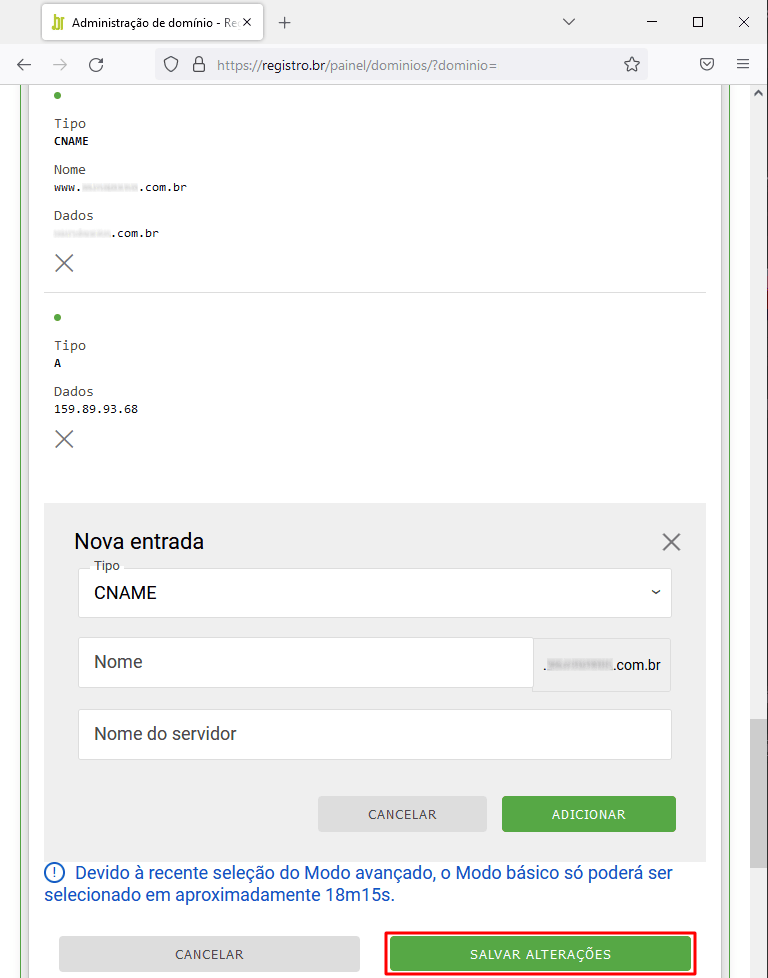
Passo 14
Ao fim das edições, verá a confirmação: “Zona DNS atualizada com sucesso.”
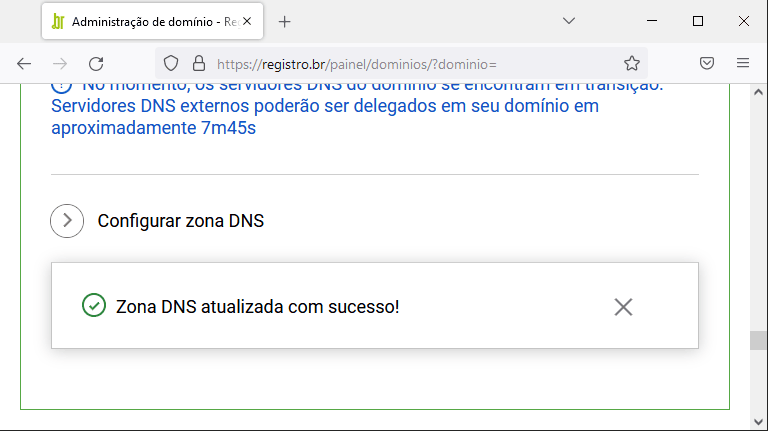
Considerações Finais para alteração do DNS de Domínio no Registro.BR
Por experiência, a propagação do DNS pelo Registro.br é bastante lenta. Se precisar realizar muitas alterações no DNS periodicamente, talvez seja interessante encaminhar o DNS do Registro.BR para a empresa onde você aluga seu servidor (Amazon, Vultr, Digital Ocean, …).
Caso precise criar entradas MX para configurar o gmail em seu domínio, basta inserir as entradas do tipo MX, de acordo como o Gmail (Google Workspace) pedir, o processo é bem parecido com o que foi feito nos passos acima.
Criando entradas DNS de um domínio pelo Google Domains
Passo 1
Primeiro passo é acessar o site do Google Domains pela URL:
https://domains.google.com/
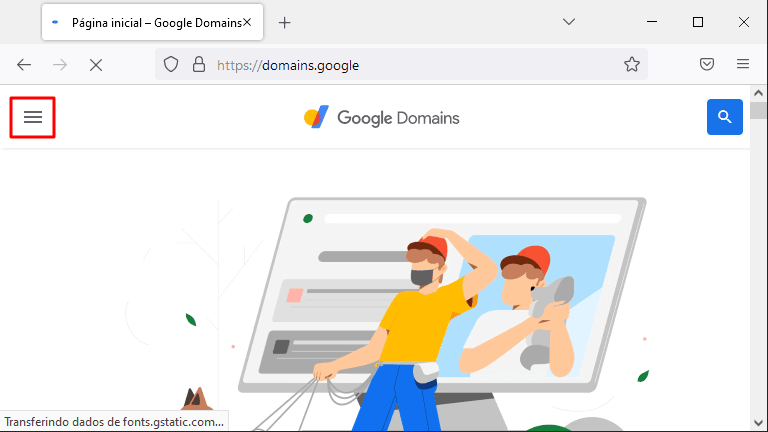
Passo 2
Realize o login na sua conta do Google. Para chegar no campo de login, caso precise, abra o menu lateral esquerdo, e clique em:
Meus domínios
Agora clique no botão superior direito:
Fazer login
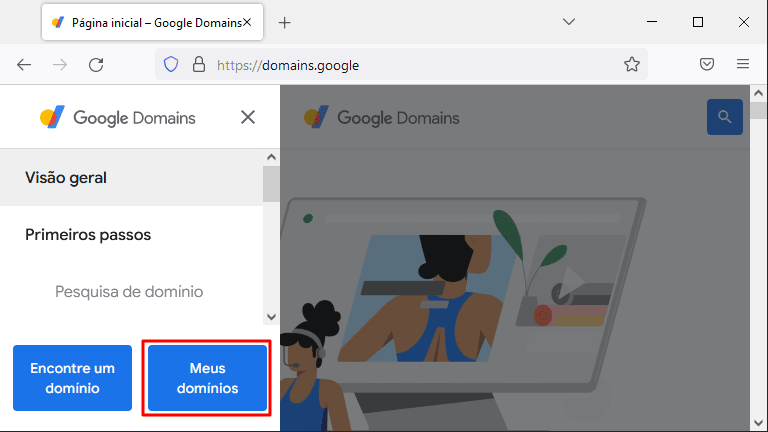
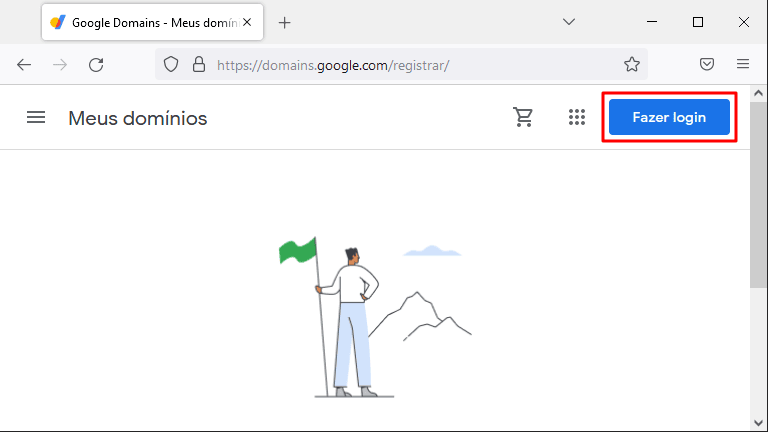
Passo 3
Nesta etapa de login, insira seu endereço de email.
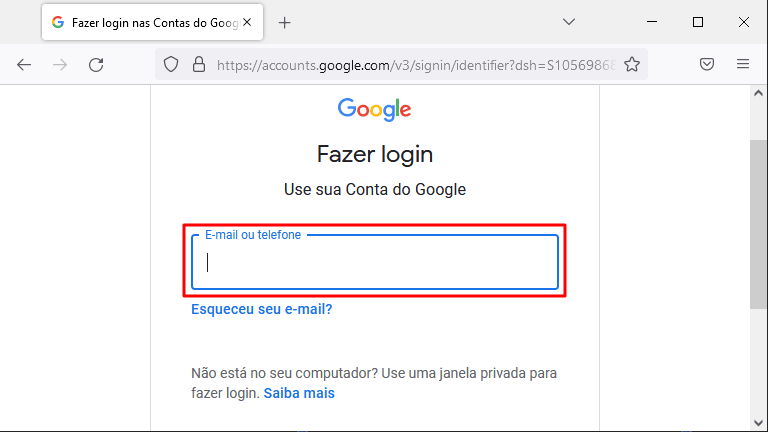
Passo 4
Agora insira sua senha da sua conta do Google.
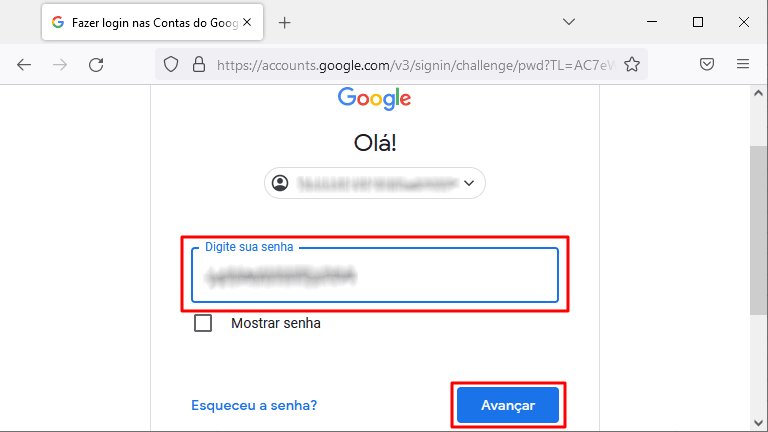
Passo 5
Encontre o domínio que deseja realizar as alterações de DNS. Neste exemplo vou alterar o domínio viniciuspaes.com
Clique no nome do domínio.
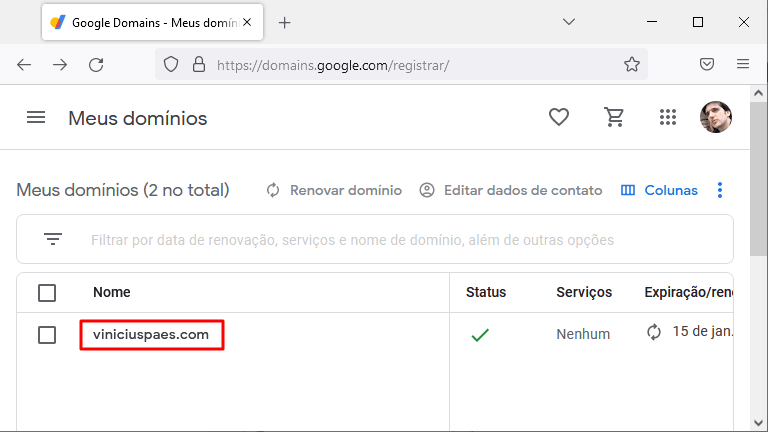
Passo 6
Agora acesse o menu lateral esquerdo. Clique na opção de:
DNS
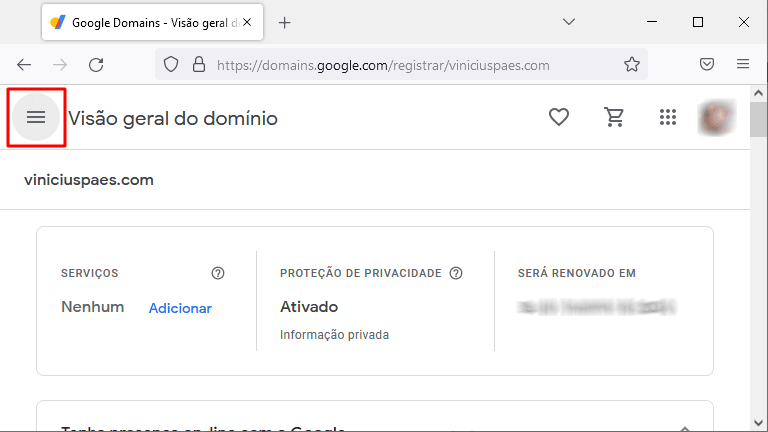
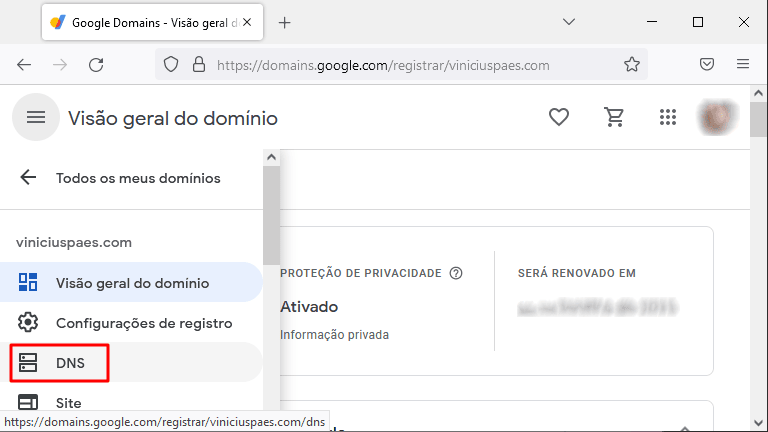
Passo 7
Você será direcionado para a página de configurações de DNS do domínio. Use a barra de rolagem da página caso necessário e encontre a opção:
Registros personalizados
Ao clicar na opção acima, o campo irá se expandir. Clique então no link que irá aparecer:
Gerenciar registros personalizados
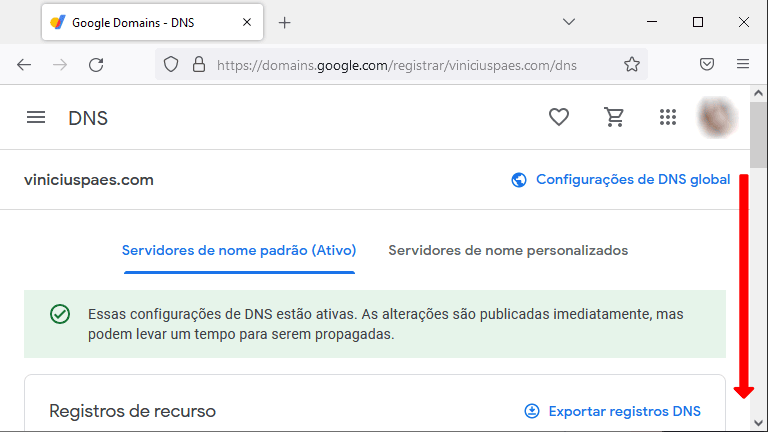
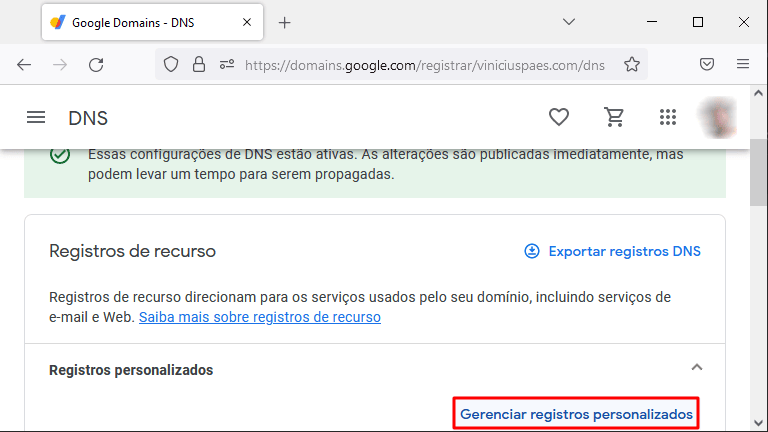
Passo 8
Agora você está com as opções de inserir os registros DNS manualmente para seu domínio.
Neste exemplo, vamos configurar o domínio viniciuspaes.com com o endereço IPv4 157.230.208.13
Então, criamos uma entrada DNS do TIPO A, em que o campo nome do host podemos deixar em branco, pois será automaticamente preenchido pelo nome do domínio. E no campo dados, inserimos o endereço IP de exemplo.
Será necessário também criar uma entrada DNS do TIPO CNAME para realizar um endereço canônico de todos os subdomínios para o domínio principal. Então no nome do host vamos preencher com * que também é conhecido como Wild Card (o Registro.BR não permite essa opção). No campo de dados vamos preencher com o nome do domínio seguido de ponto final, no meu exemplo fica: viniciuspaes.com.
Em ambas entradas vamos deixar a opção padrão de TTL (time to live) de 1800 segundos (30 minutos).
Ao finalizar a criação dos registros, clique em:
SALVAR
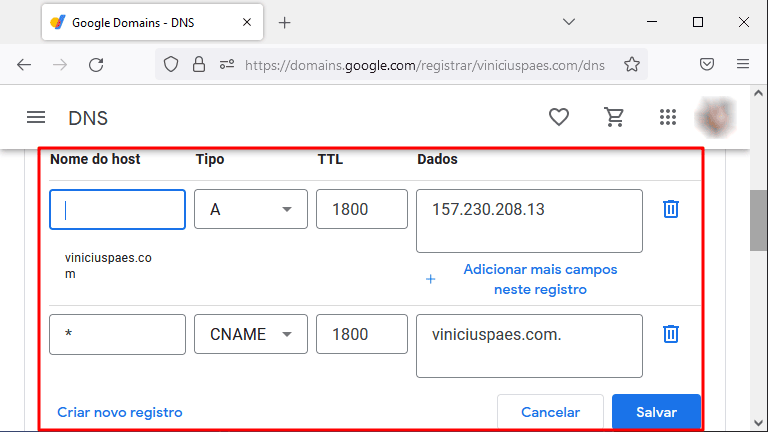
Passo 9
Você então voltará para a página de DNS do seu domínio e poderá verificar os registros personalizados criados. Agora é só esperar a propagação das mudanças do DNS e seu domínio estará sendo direcionado para o IP do servidor escolhido.
É importante lembrar que é preciso também configurar seu servidor, para que ele esteja preparado para identificar requisições vindas deste domínio e direcionar internamente para as páginas do website que você deseja configurar. Temos um tutorial ensinando a configurar seu domínio em um servidor web.
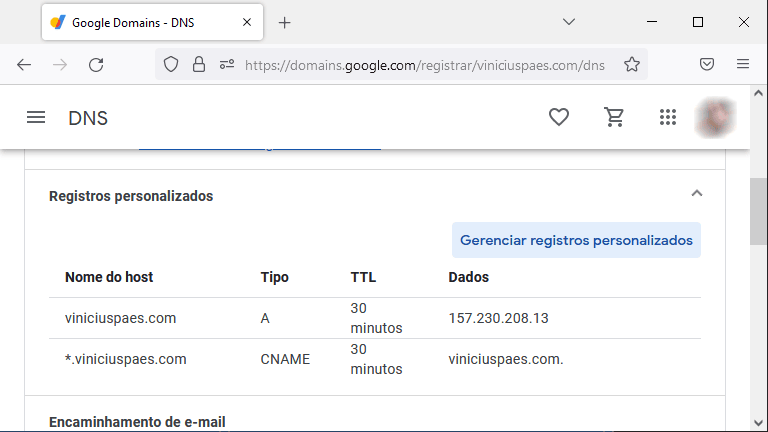
Considerações Finais para alteração do DNS de Domínio no Google Domains
As alterações de DNS personalizadas são extremamente fáceis de serem realizadas pela interface do Google Domains. A propagação também é feita de forma bastante ágil. É uma das minhas plataformas preferidas para registro de domínio gTLD.
Conclusões sobre processo de apontar DNS de um domínio para um servidor web
As entradas DNS necessárias para o funcionamento básico de um website são bem simples. A maior dificuldade é navegar pelas interfaces das plataformas para a configuração. Neste ponto, o Google Domains tem usabilidade muito superior ao Registro.BR, além de desempenho superior na propagação do DNS.
Mas como cada plataforma de registro possui sua restrição de registro de nome de domínio (extensão), caso precise registrar um domínio .br, é necessário utilizar o Registro.BR. Para a maioria das demais extensões de domínio, o Google Domains é uma ótima plataforma para registrar e configurar o DNS.
Lembrando novamente, caso tenha um servidor dedicado e deseja utilizar este domínio no seu servidor. É preciso também configurar seu servidor com um arquivo de configuração, definindo que este novo domínio irá acessar as páginas web que estão em um diretório pré definido, etc. Temos um tutorial passo a passo também explicando este processo de configurar um novo domínio em um servidor web configurado com linux na distribuição ubuntu.
Caso tenha uma dúvida ou sugestão, diga aí nos comentários!