Tutorial configurar WordPress para enviar email pelo GMAIL
Objetivos
- Saber o que é o WordPress
- Verificar os requisitos para seguir o tutorial
- Passo a passo para configurar envio de email autenticado no WordPress com o Gmail API e Google Cloud Platform
Existe uma maneira mais simples sem utilizar o plugin WP MAIL SMTP, confira:
O que é o WordPress?
O wordpress é o gerenciador de conteúdo mais famoso e utilizado da atualidade. Conta com mais de 40% da fatia de mercado de todos os sites da internet. Ou seja, mais de 40% de todos os sites da internet utilizam o wordpress como forma de gerenciar o conteúdo.
O wordpress garante grande facilidade para inserção de conteúdo em websites, mesmo para os responsáveis que não possuem conhecimento técnico em programação e desenvolvimento web.
Requisitos para seguir o tutorial
Para seguir este tutorial é necessário que você tenha um website com o wordpress instalado e configurado. É necessário também que você possa instalar plugins no seu wordpress, pois vamos precisar instalar o plugin WP MAIL SMTP.
Tutorial passo a passo para configurar envio de email autenticado pelo wordpress através do plugin WP MAIL SMTP e pelo GMAIL
Passo 1
O primeiro passo é realizar login na interface administrativa do wordpress. No caso deste exemplo, vamos acessar nosso site pelo IP do nosso servidor (192.168.1.104), pois não temos domínio configurado. O site se chama site1 e está dentro da pasta site1. Desta forma, o caminho deste exemplo para acessar a interface administrativa é:
http://192.168.1.104/site1/wp-admin
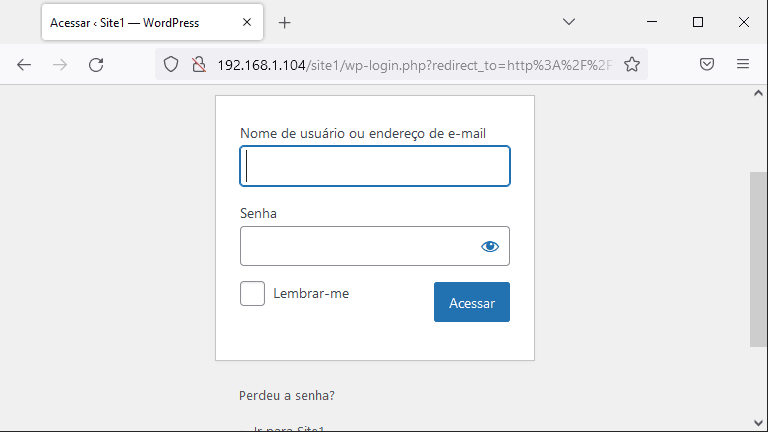
Passo 2
Após o login, no menu lateral direito, clique em:
Plugins
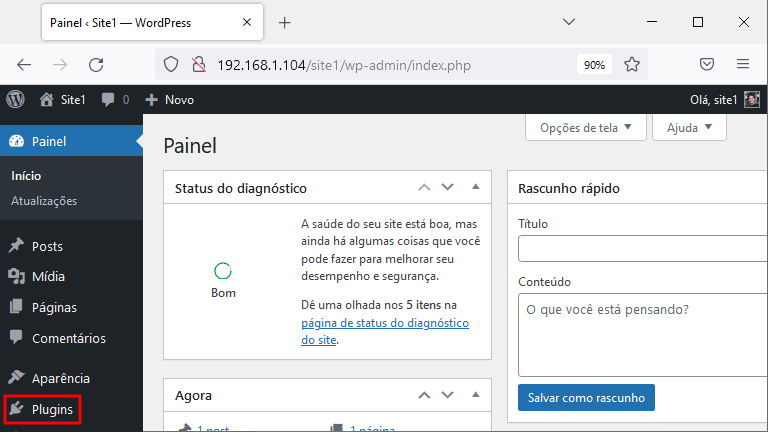
Passo 3
Dentro da página de plugins, clique no botão:
Adicionar novo
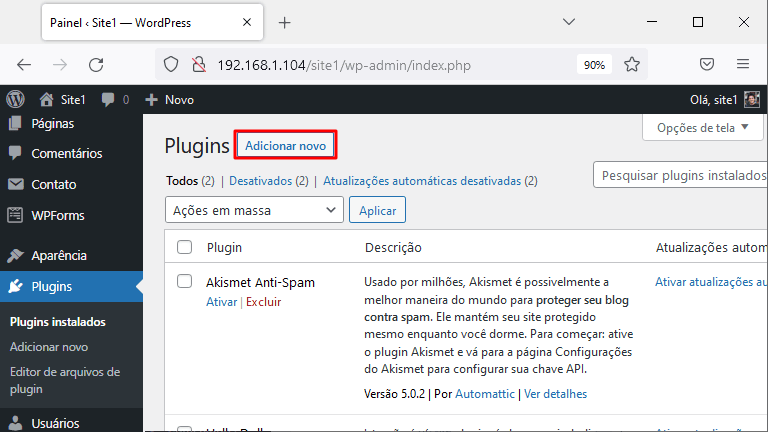
Passo 4
Na página de instalação de plugins, procure pela search box.
Agora busque por:
WP MAIL SMTP
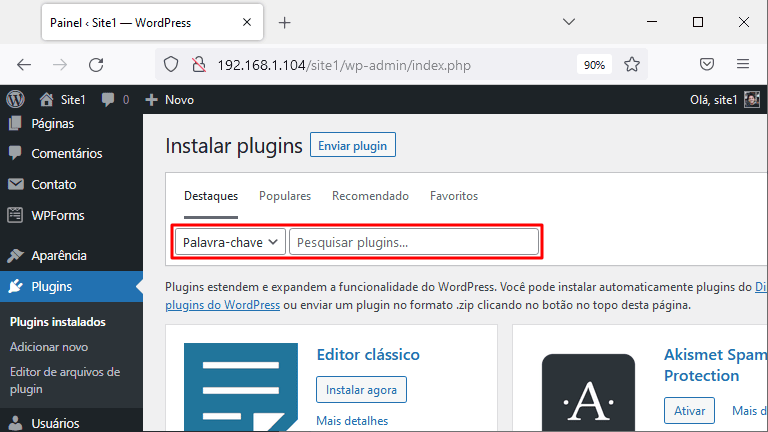
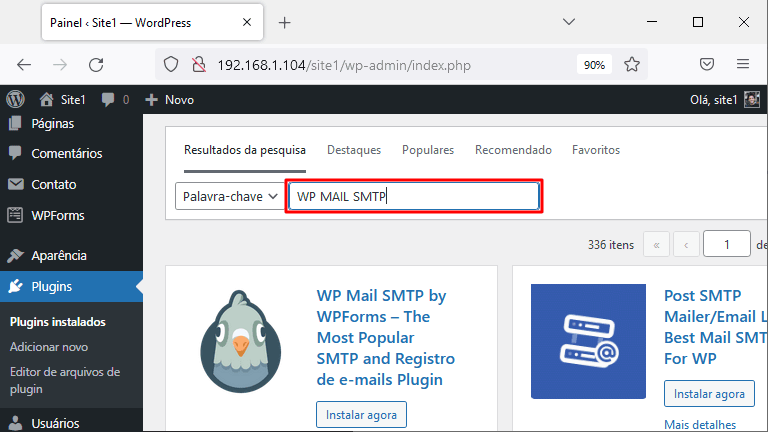
Passo 5
Agora o plugin deve aparecer logo abaixo da search box. Clique em:
Instalar agora
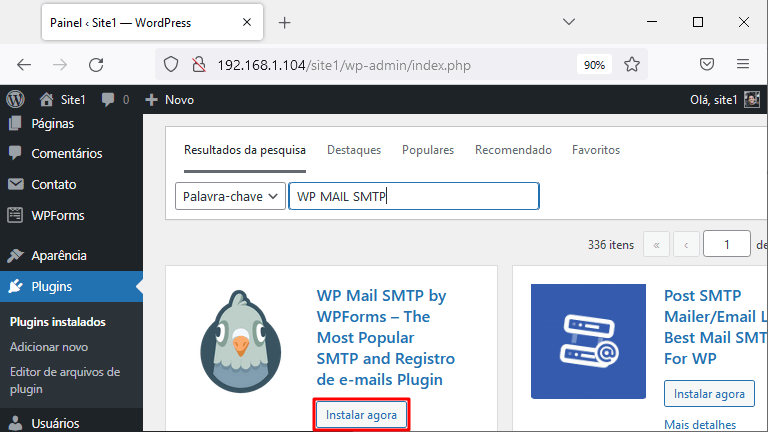
Passo 6
Agora acesse novamente a página de plugins, utilizando o link pelo menu lateral.
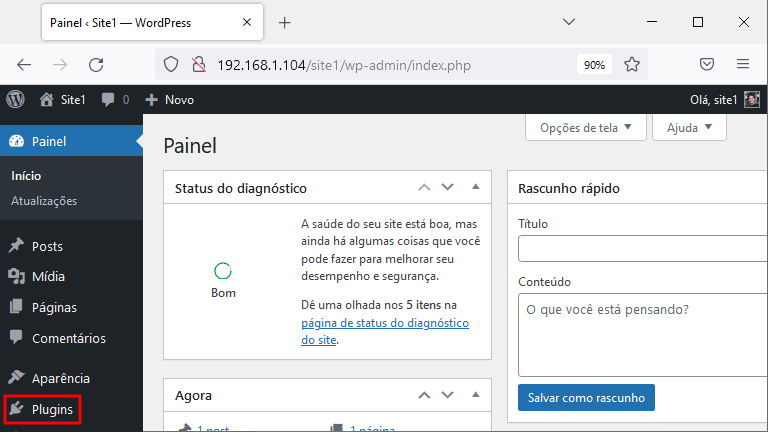
Passo 7
Nesta etapa vamos ativar o plugin. Encontre o plugin WP MAIL SMTP e clique em:
ATIVAR
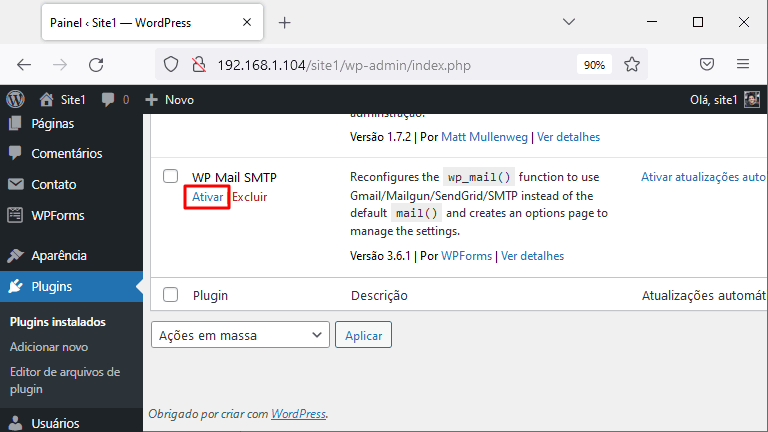
Passo 8
Você será então direcionado para a página de instalação do plugin.
Nesta primeira página, clique em:
Vamos começar
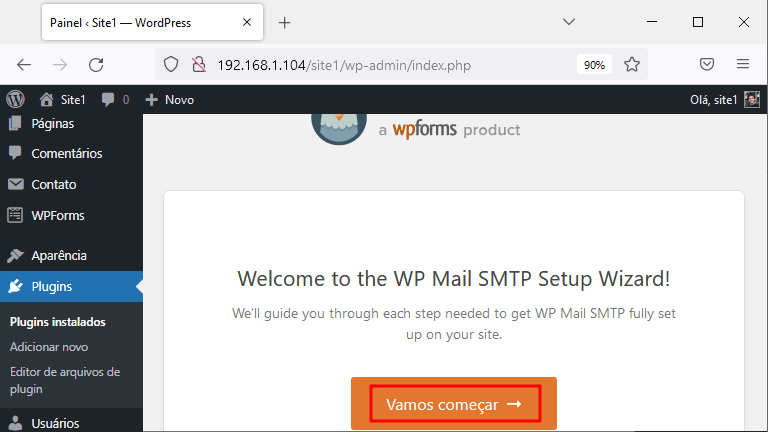
Passo 9
Nesta etapa o plugin te dará diversas opções para o envio de email. Neste tutorial vamos abordar o envio de email pelo Gmail. Então selecione:
Google / Gmail
Agora continue para a próxima página.
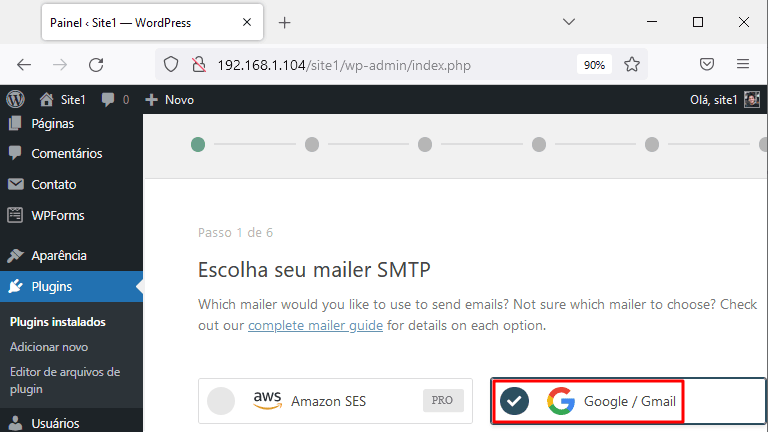
Passo 10
O plugin agora informa as limitações de se utilizar do gmail. Clique em:
Entendo, continuar
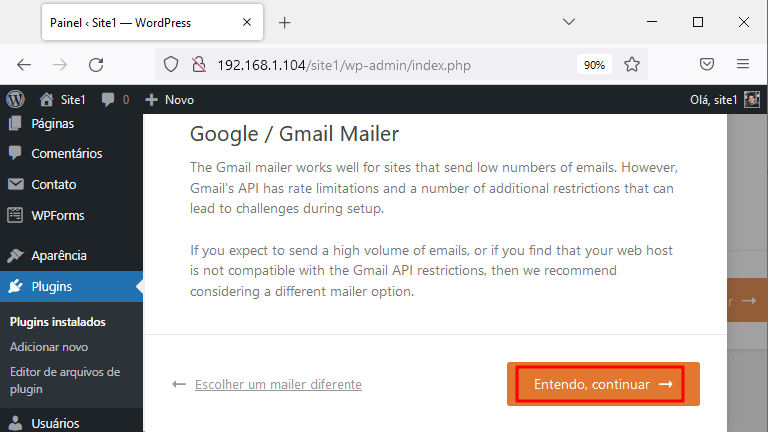
Passo 11
Nesta tela, o plugin precisa que informe seu ID de cliente e senha. Mas o que isto significa? Bom, é preciso primeiro entrar na interface do Google Cloud Platform, utilizando seu próprio login do gmail. Depois você precisa criar um “aplicativo” que será responsável por gerenciar o envio de email por terceiros. Ou seja, você precisa criar um aplicativo com a API do Gmail para que seu wordpress se conecte nele, e consiga enviar os emails. Então por enquanto, deixe esta aba aberta, pois vamos primeiro criar o aplicativo no cloud platform para poder ter um ID e senha de acesso.
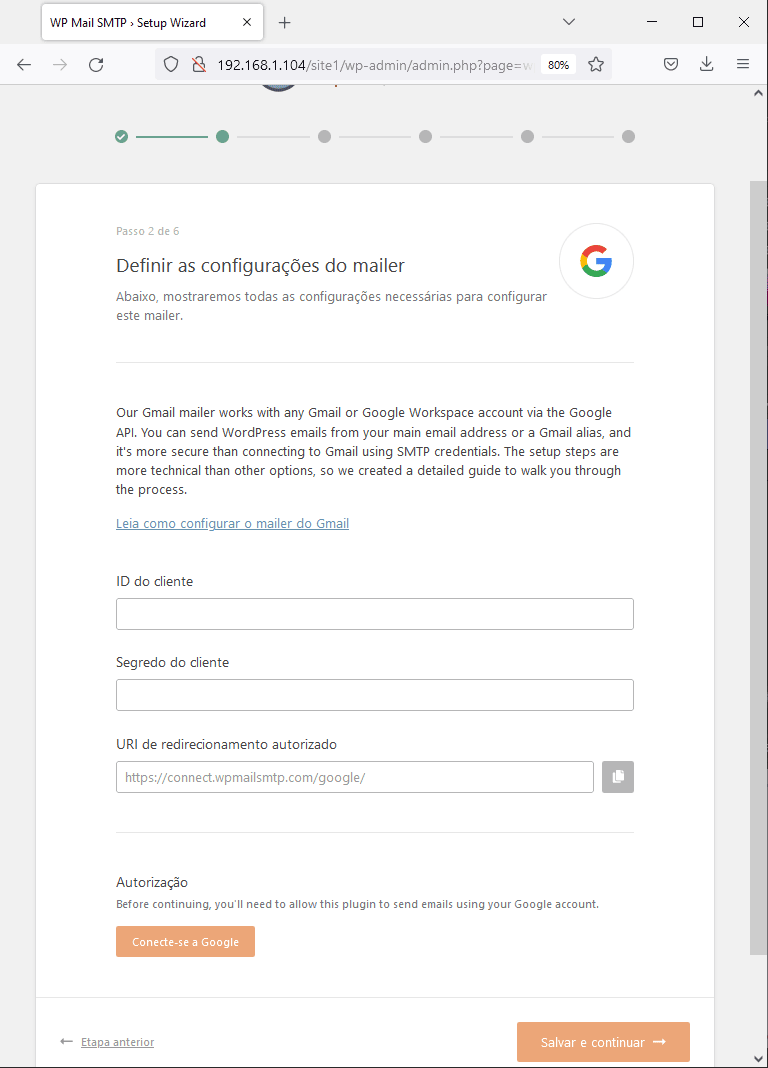
Criando Projeto e Aplicativo no Google Cloud Platform para gerenciar envio de emails do WordPress pela Gmail API
Passo 12
Agora em outra aba, faça login no Google Cloud Platform (pode utilizar seu próprio login e senha do gmail).
https://console.cloud.google.com/home/dashboard
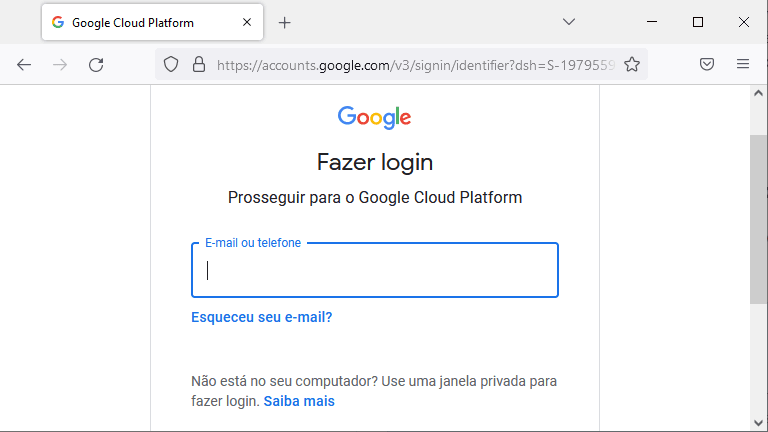
Passo 13
Se for seu primeiro acesso, talvez o Google Cloud Platform pergunte seu país de origem, idioma e mais algumas informações.
Passo 14
Ao lado do logo do Google Cloud Platform, tem uma select box para selecionar um projeto. Caso não tenha nenhum projeto criado no Google Cloud Platform, clique em:
Selecione um projeto
Em seguida, um modal vai abrir, no canto superior direito deste modal, terá uma opção para criação de novos projetos, então clique em:
NOVO PROJETO
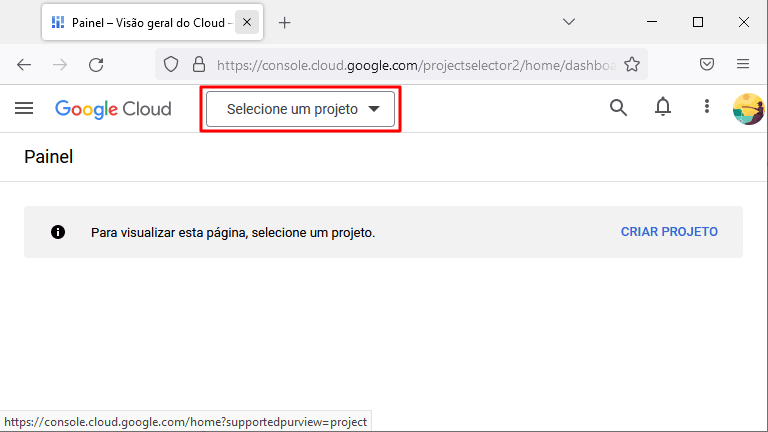
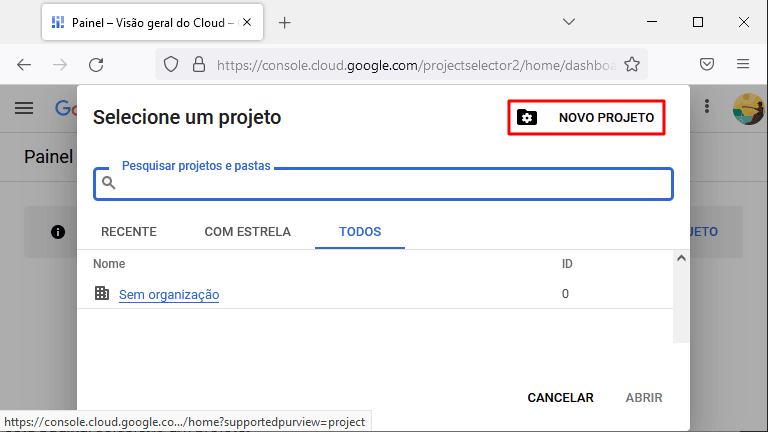
Passo 15
Nesta etapa, temos que inserir os dados do novo projeto, neste exemplo escolhi o seguinte nome para o projeto:
WordPress-send-email
Estou na minha conta do gmail pessoal, então não tenho nenhum “Local” configurado, desta forma minha única opção foi:
Sem organização
Após inserir os dados acima, clique em:
Criar
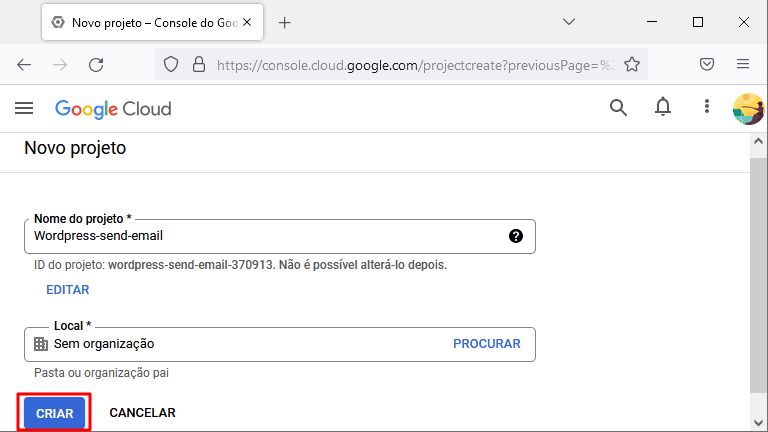
Passo 16
Após criar o projeto, você será direcionado para a página principal do Google Cloud Platform, conhecida também como dashboard. Nesta tela deve aparecer notificação que seu novo projeto foi criado. No select box do lado do ícone do Google Cloud platform, deve aparecer também o nome do seu novo projeto criado.
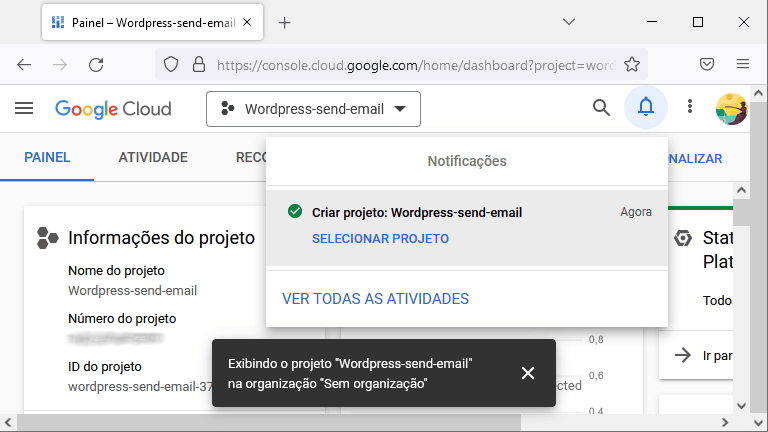
Passo 17
Agora precisamos acessar o menu lateral esquerdo do Google Cloud Platform. Selecionar a opção:
APIs e serviços
Em seguida, selecione:
Biblioteca
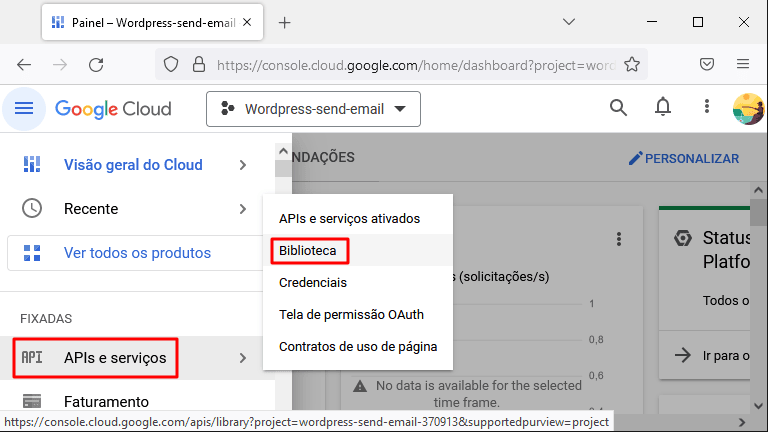
Passo 18
Na página de biblioteca de APIs precisamos buscar pela API do Gmail. Então dentro do campo de busca, digite:
gmail
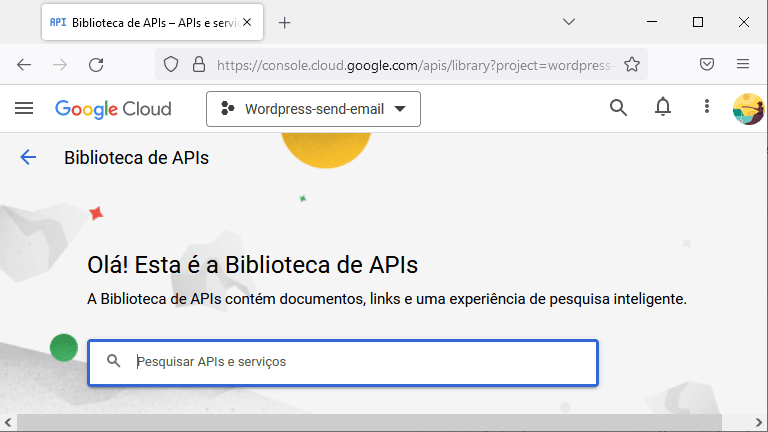
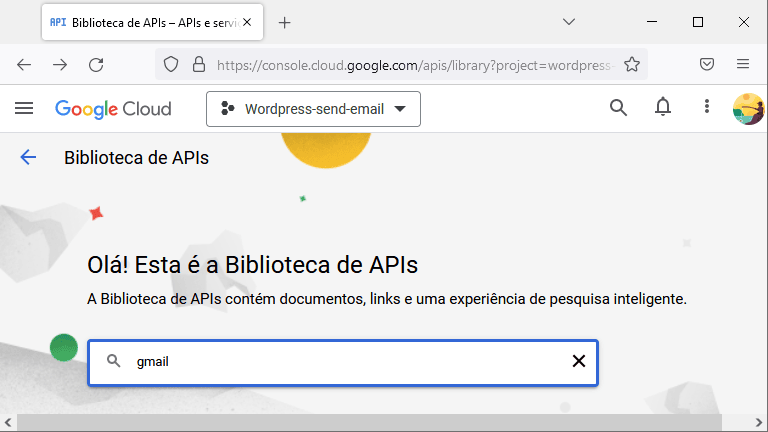
Passo 19
Na página de resultado das buscas, selecione:
Gmail API
Na tela seguinte, clique em:
ATIVAR
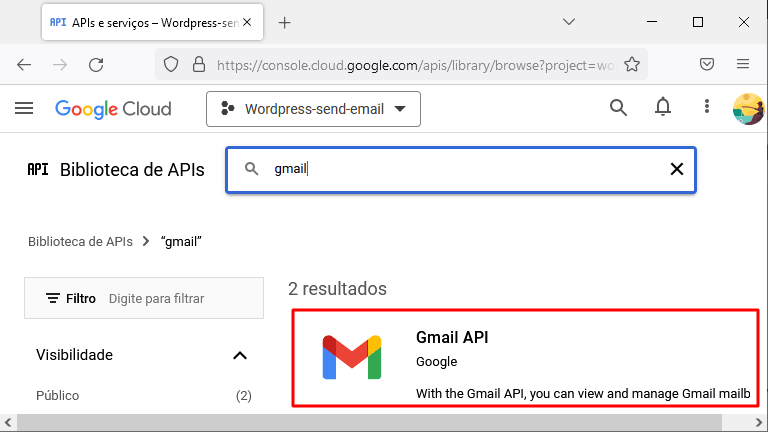
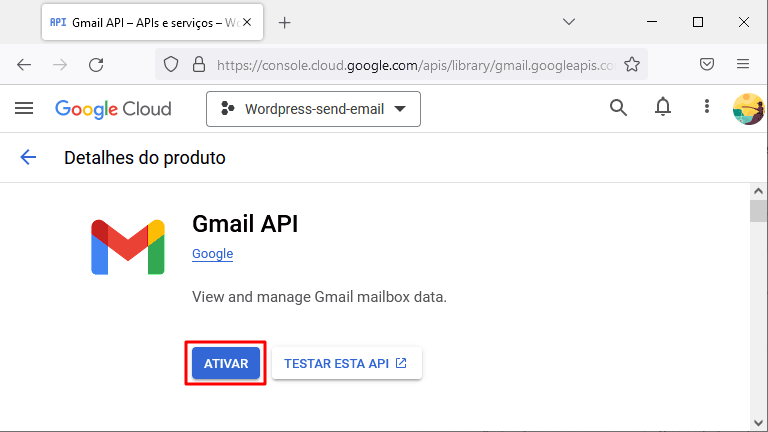
Passo 20
Após ativar a API do GMAIL, na tela seguinte irá aparecer um aviso que talvez você precise criar credenciais para utilizar a API. Então, clique em:
Criar credenciais
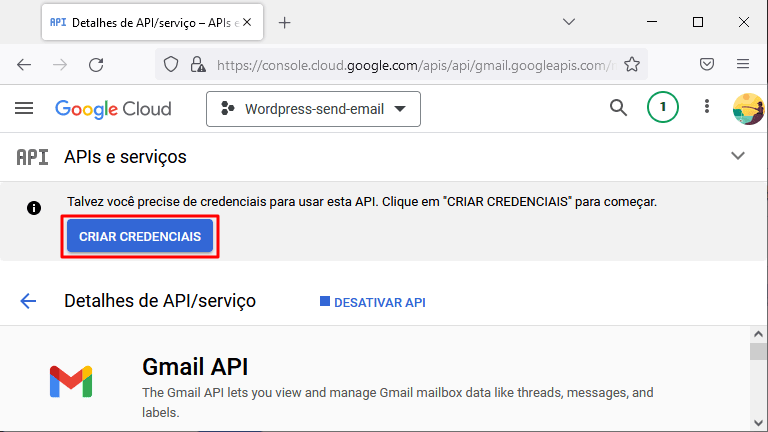
Passo 21
Cuidado nesta etapa, não clique em CONCLUIR.
Selecione a API:
GMAIL API
E selecione que você usará:
Dados do usuário
Após preencher os dados acima, clique em:
PRÓXIMA
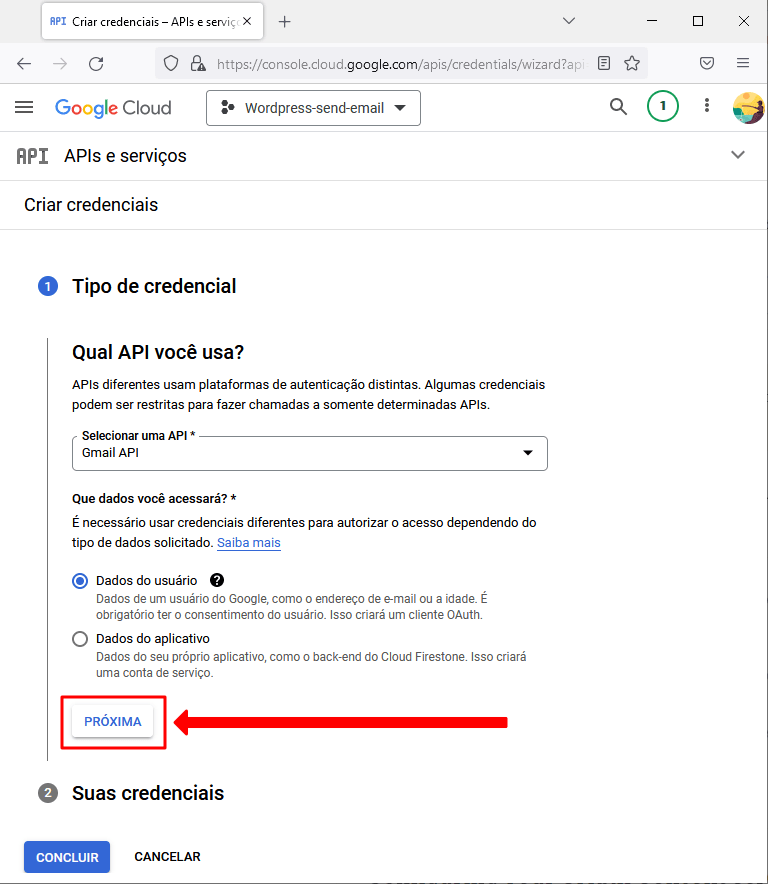
Passo 22
Agora vamos definir o nome para o aplicativo. Neste exemplo vamos utilizar um nome parecido com o nome do projeto:
WordPress-send-email-app
Agora precisamos inserir um email de suporte ao usuário:
(pode ser o mesmo email da sua conta do gmail)
Não é obrigatório ter um logotipo do aplicativo, pode deixar esta etapa em branco.
Precisamos inserir um email de contato do desenvolvedor:
(pode ser o mesmo email da sua conta do gmail)
Após preencher os dados acima, clique em:
SALVAR E CONTINUAR
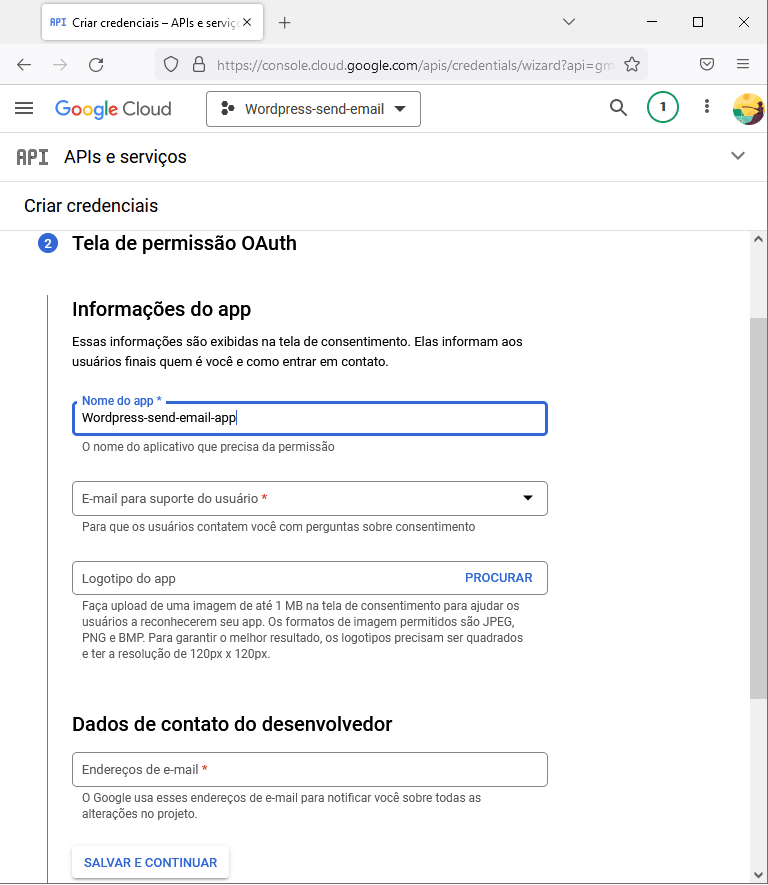
Passo 23
Não precisamos definir escopos. Clique em:
SALVAR E CONTINUAR
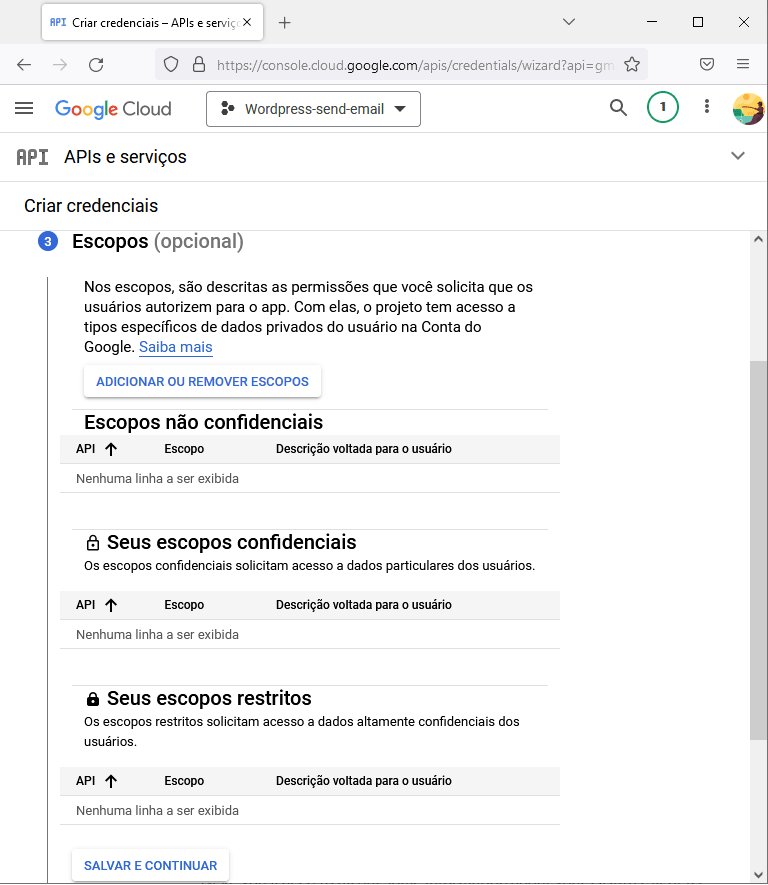
Passo 24
Na etapa do ID do cliente de OAUTH precisamos definir o tipo do aplicativo, seu nome e sua URI de redirecionamento autorizado.
O tipo de aplicativo será:
Aplicativo da Web
O nome do cliente oauth você pode escolher o que achar melhor, neste exemplo vamos manter o nome padrão:
Cliente Web 1
Agora em URI de redirecionamento autorizado precisamos clicar no botão:
ADICIONAR URI
No campo de URI1 que apareceu, insira a url:
https://connect.wpmailsmtp.com/google/
Para finalizar este passo, clique em:
CRIAR
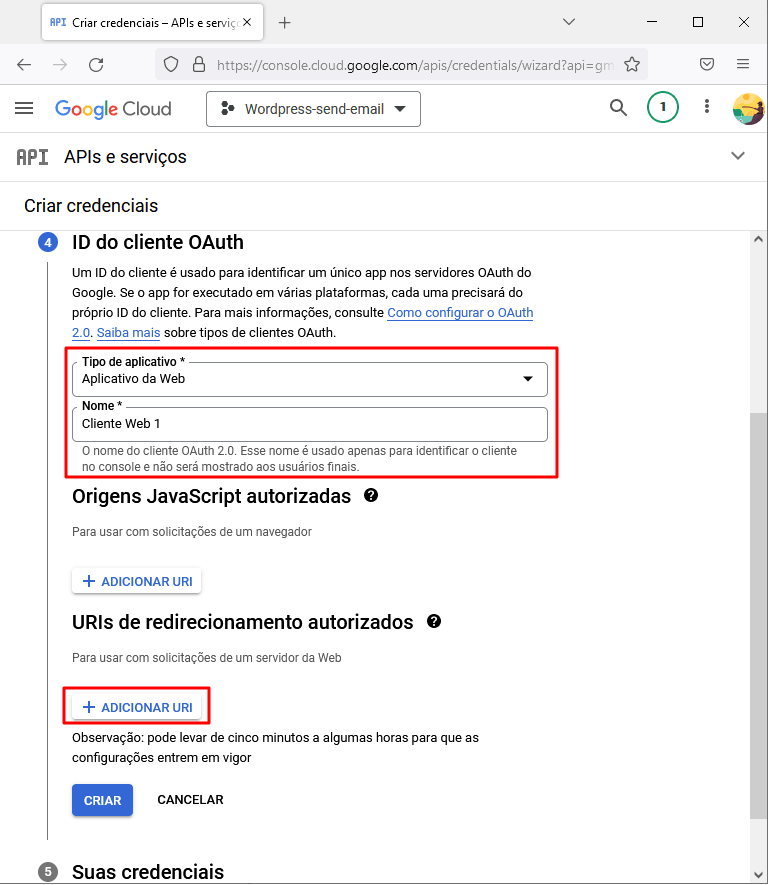
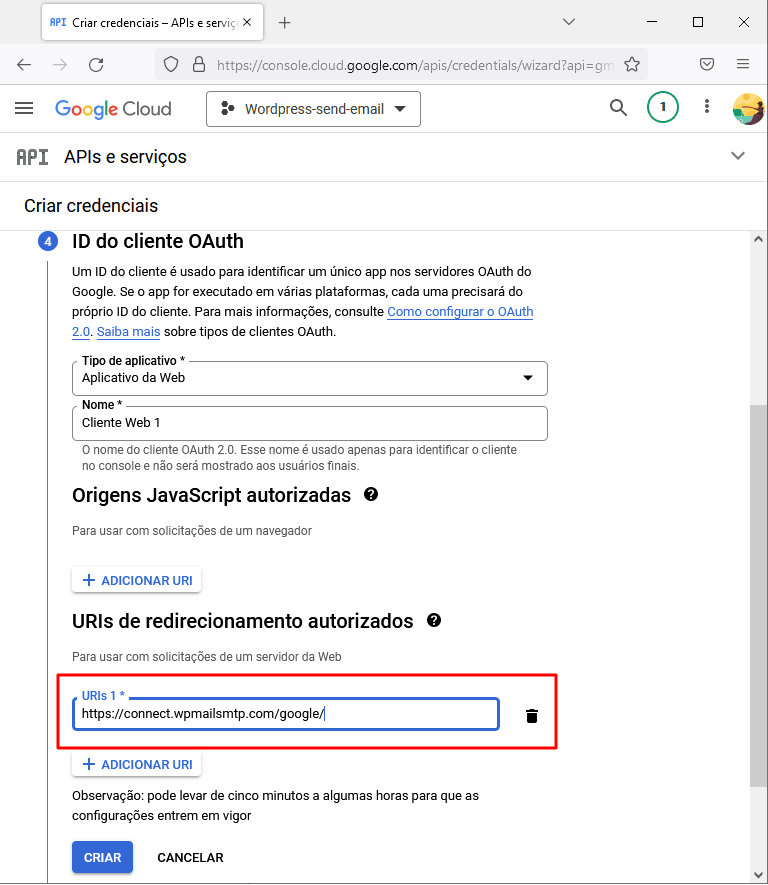
Passo 25
Temos a opção agora de copiar a credencial de ID e realizar o download do arquivo JSON que é composto do ID e senha. Não se preocupe em copiar neste momento, nos próximos passos vamos ensinar aonde buscar estes dados. Clique então em:
CONCLUIR
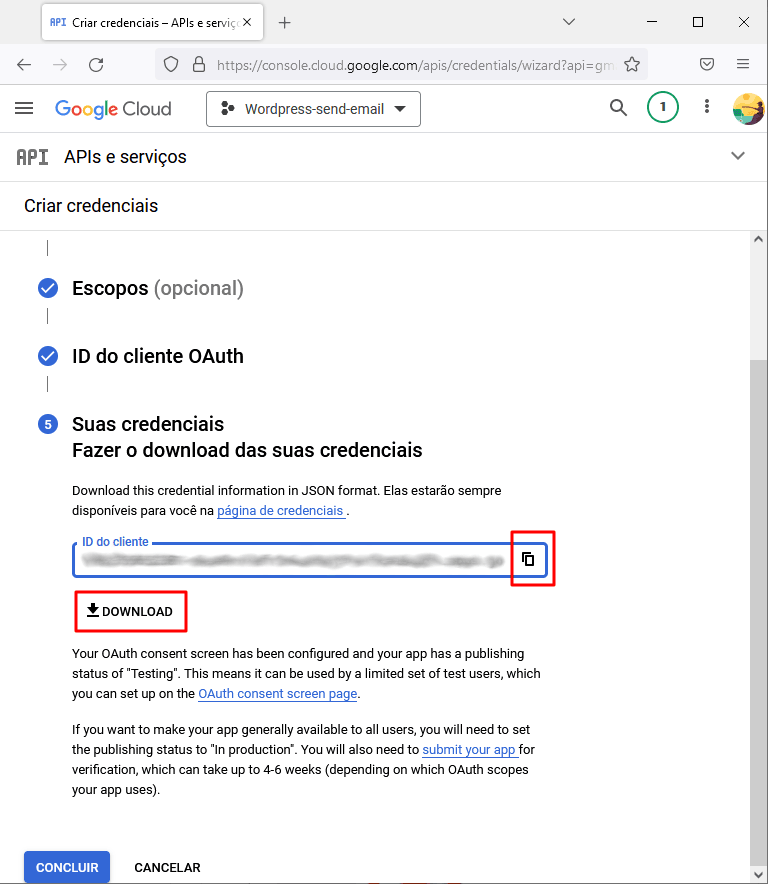
Passo 26
Agora acesse o menu lateral novamente. Clique em:
APIs e serviços
Agora escolha:
Tela de permissão OAUTH
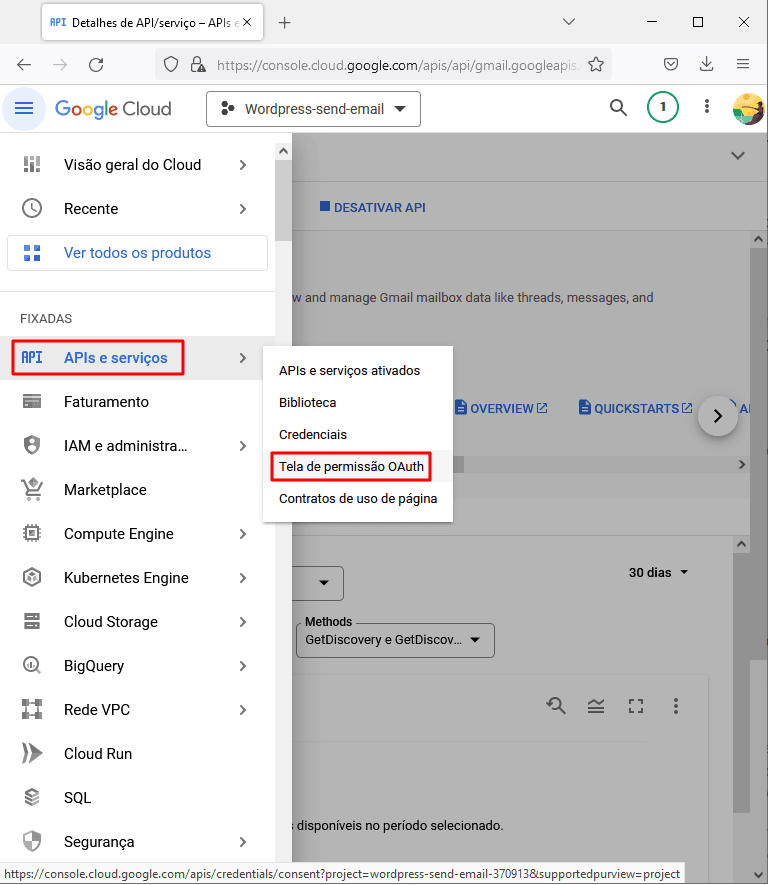
Passo 27
Nesta etapa temos que publicar nosso aplicativo, mudando de teste para produção. E garantir que sua visibilidade seja EXTERNA . Neste exemplo, a visibilidade apareceu EXTERNA por padrão, mas caso o seu não apareça, lembre-se de mudá-la. Clique então em:
PUBLICAR APLICATIVO
Um modal será aberto para que você confirme a publicação. Clique em:
CONFIRMAR
Agora seu aplicativo vai aparecer como publicado e visibilidade externa.
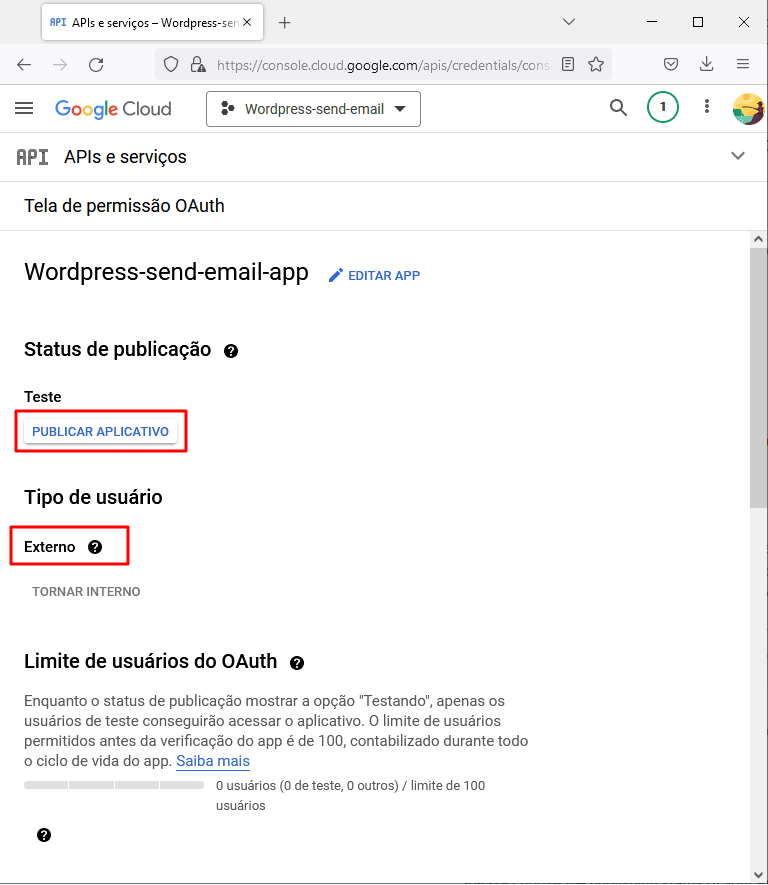
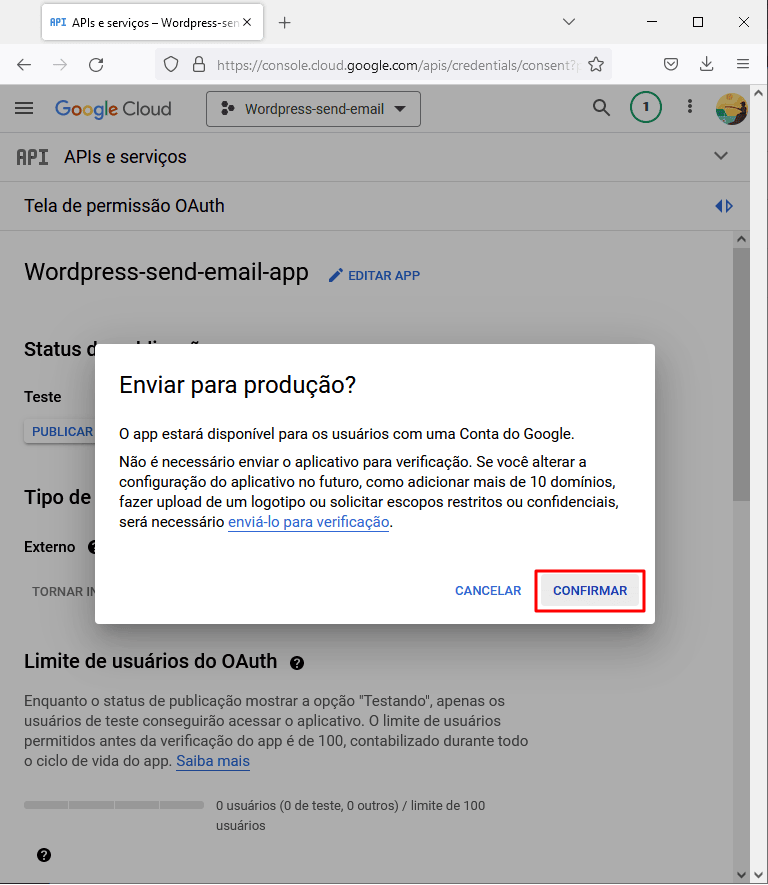
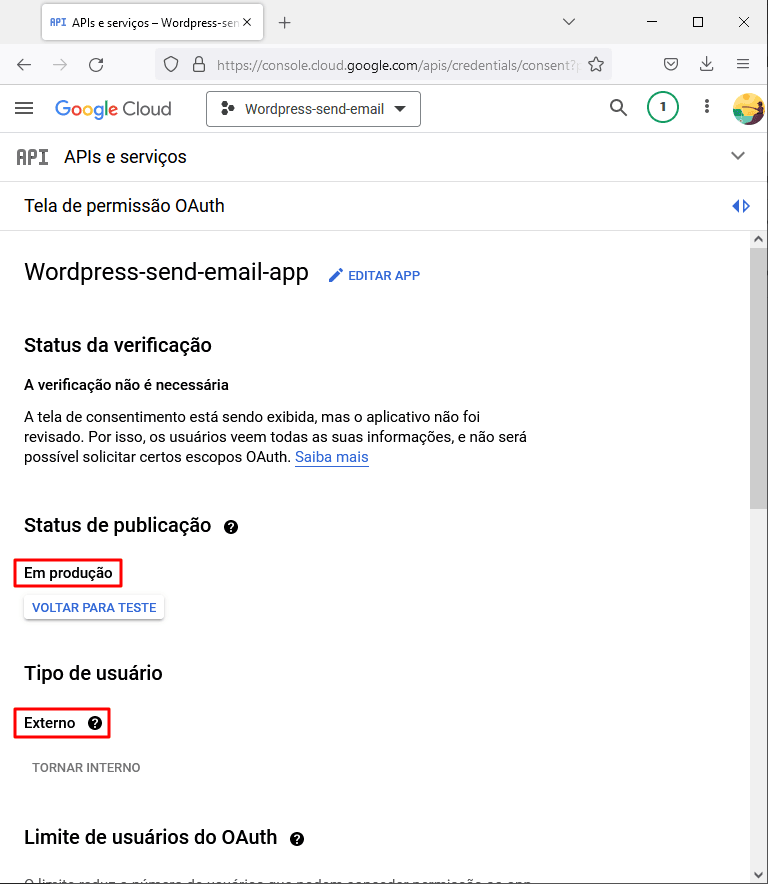
Passo 28
Agora vamos rever as credenciais para serem inseridas no wordpress. Vamos novamente acessar o menu lateral do Google cloud Platform. Selecione:
APIs e serviços
Agora escolha:
Credenciais
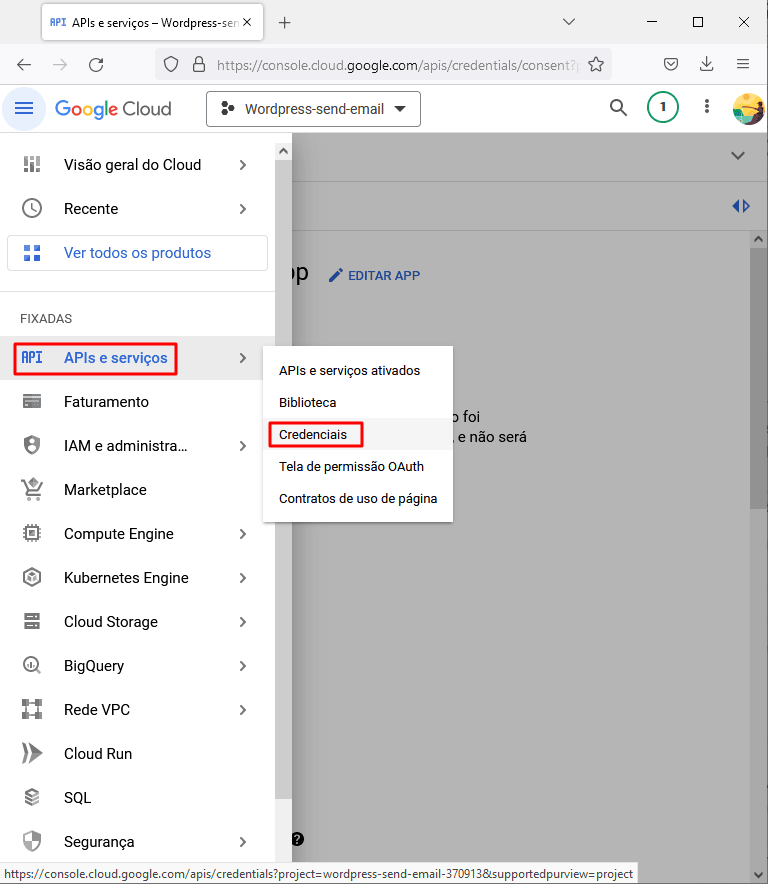
Passo 29
Nesta tela, localize o nome do cliente OAUTH criado, no caso do nosso exemplo, o Cliente Web 1. Agora clique em:
ícone do lápis (editar)
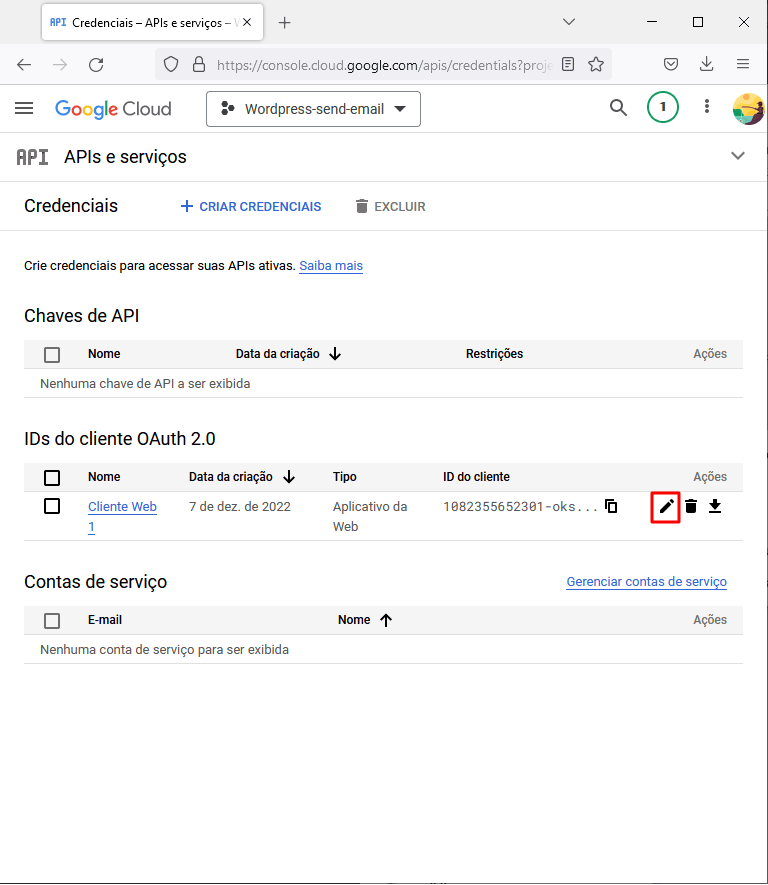
Passo 30
Agora você está na página de credenciais do aplicativo criado no Google Cloud Platform. Copie os dados do ID do cliente e da Chave secreta do cliente.
Finalizando configuração do Plugin WP MAIL SMTP
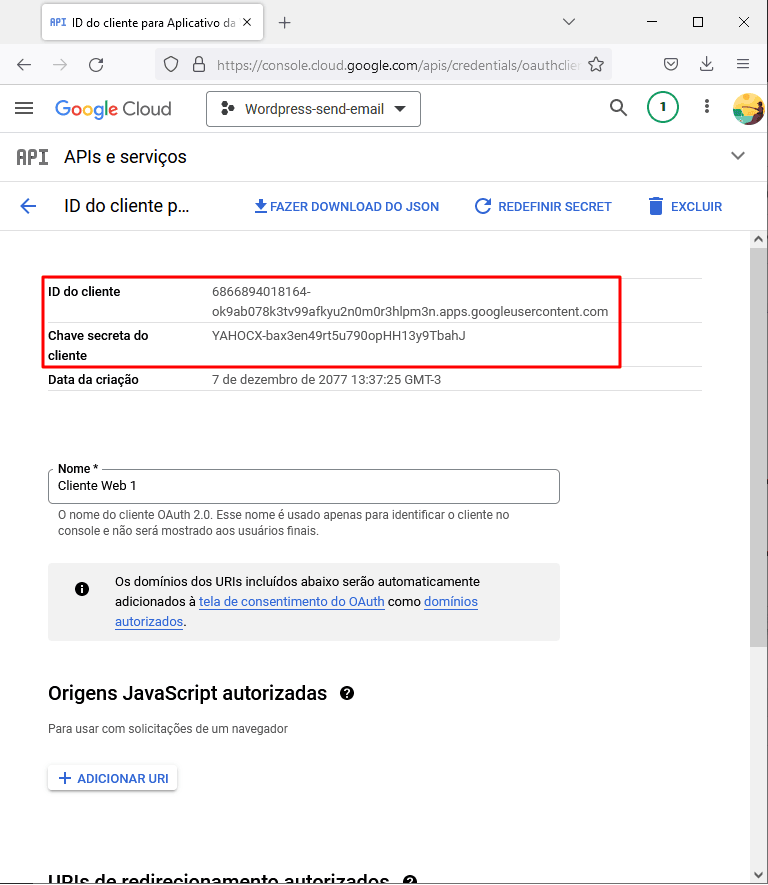
Passo 31
Volte agora para a aba de instalação do WP MAIl SMTP que deixamos aberta. Cole a ID do cliente e a Chave secreta do cliente do passo anterior na tela de configuração do plugin.
Agora clique no botão:
Conecte-se a Google
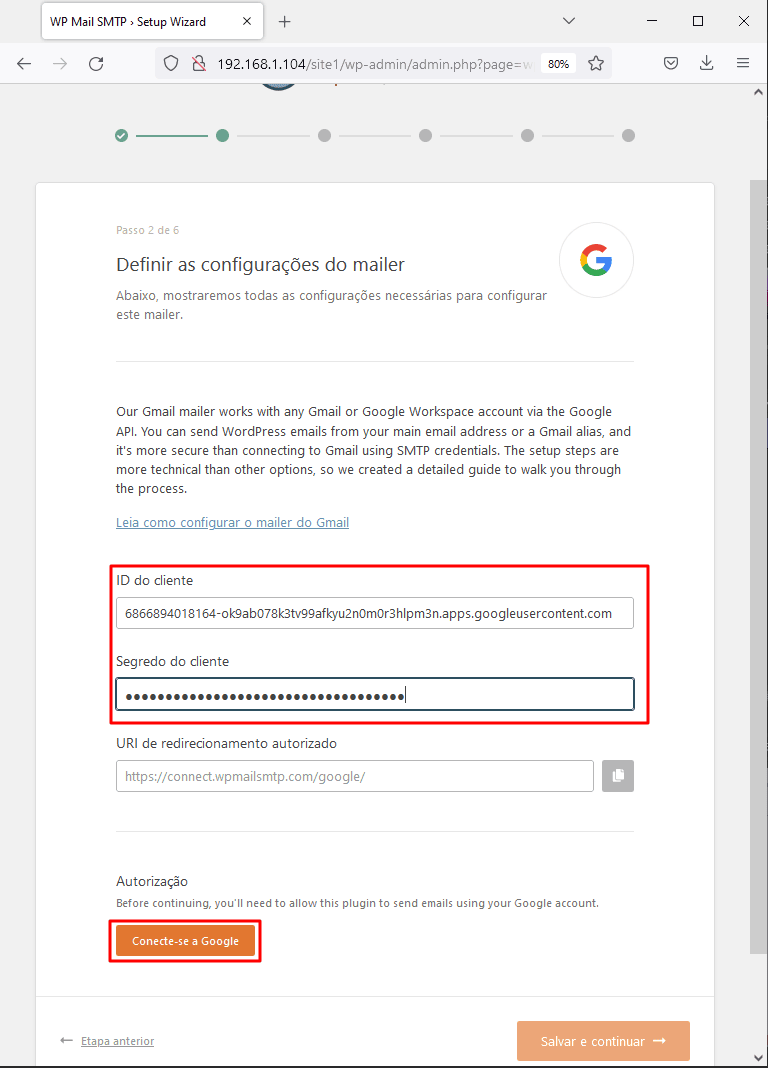
Passo 32
Você será direcionado a uma página de login do Google. Realize o login, para iniciar o processo de vincular o WP MAIL SMTP a seu aplicativo do Google Cloud Platform.
Após o login o Google irá mostrar uma advertência que não verificou o APP. Clique em:
Avançado
Agora clique na opção que apareceu:
Acessar wpmailsmtp.com
Em seguida o google pede novamente para confirmar que o app é seguro, clique em:
Continuar
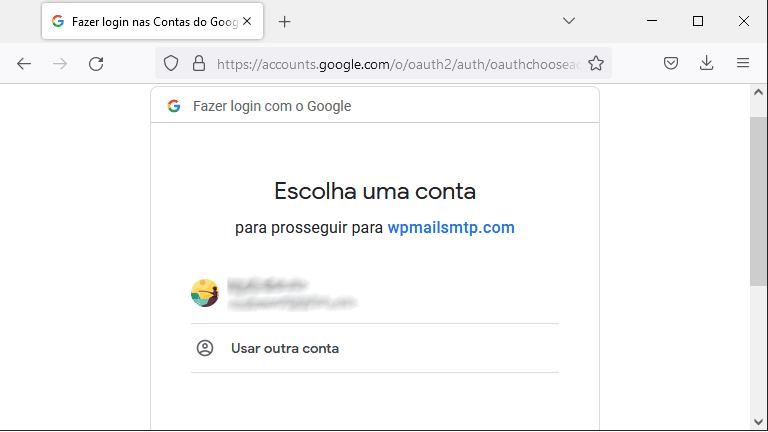
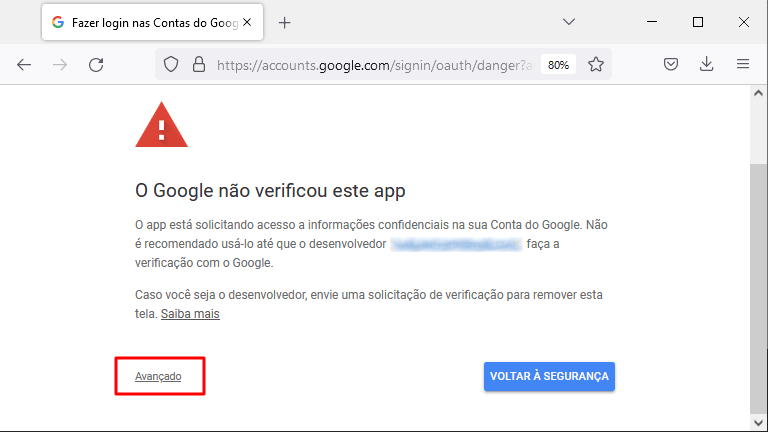
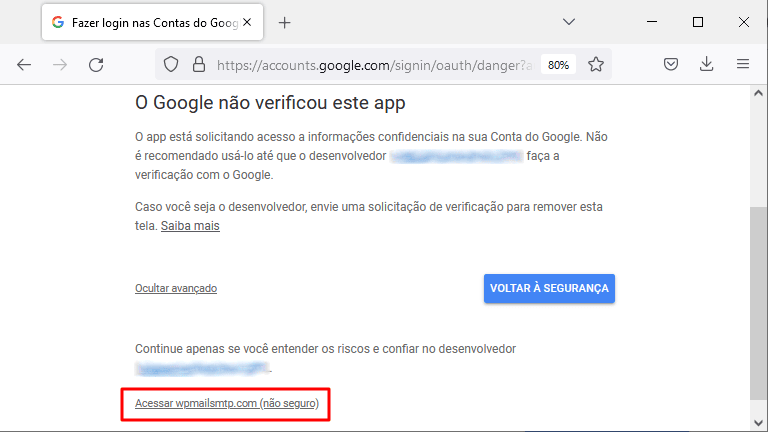
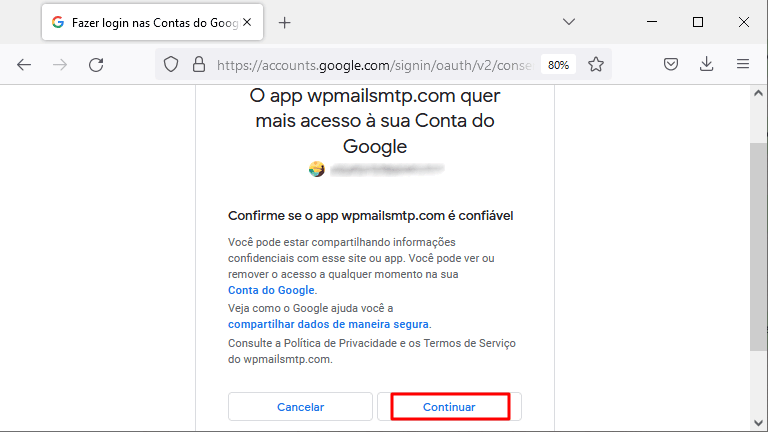
Passo 33
Agora você voltou para o wordpress com o aviso que a autorização foi realizada com sucesso.
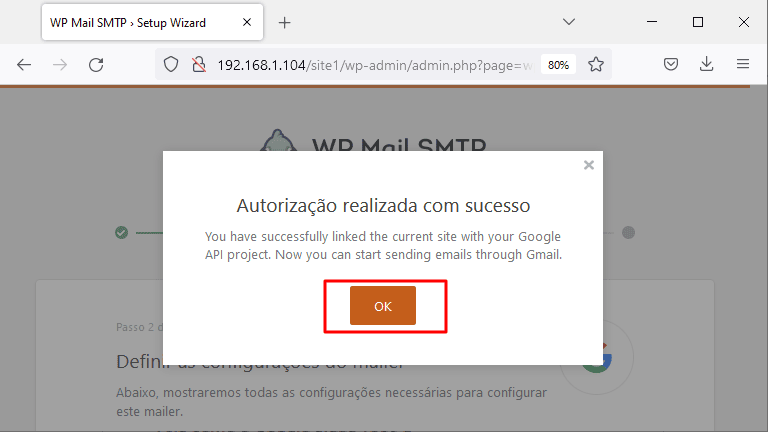
Passo 34
Role a página para baixo, confirme o nome do Remetente. Neste exemplo deixamos como:
Site 1
Agora confirme o email do remetente, neste exemplo, utilizamos nosso email do Gmail. Clique em:
Salvar e continuar
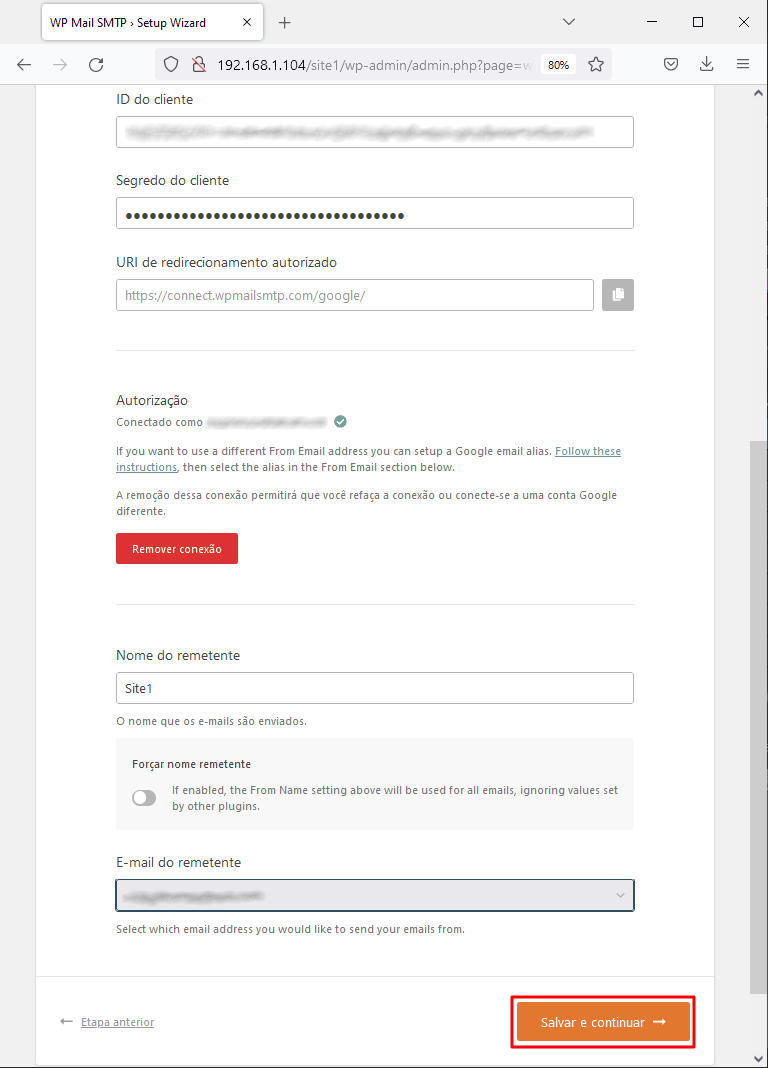
Passo 35
Neste passo, deixamos marcados as opções grátis do plugin e clicamos em:
Salvar e continuar
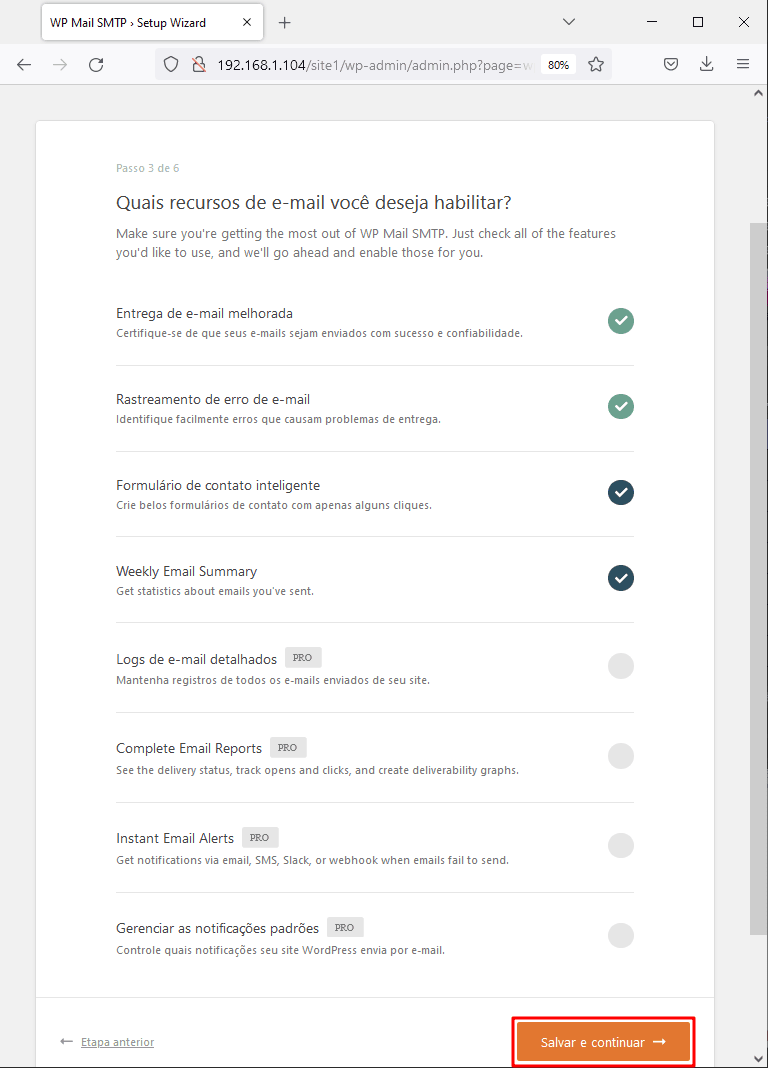
Passo 36
Nesta etapa é opcional deixar marcado seu email para receber notificações. Você pode optar por pular ou cadastrar seu email. Neste exemplo utilizamos:
Salvar e continuar
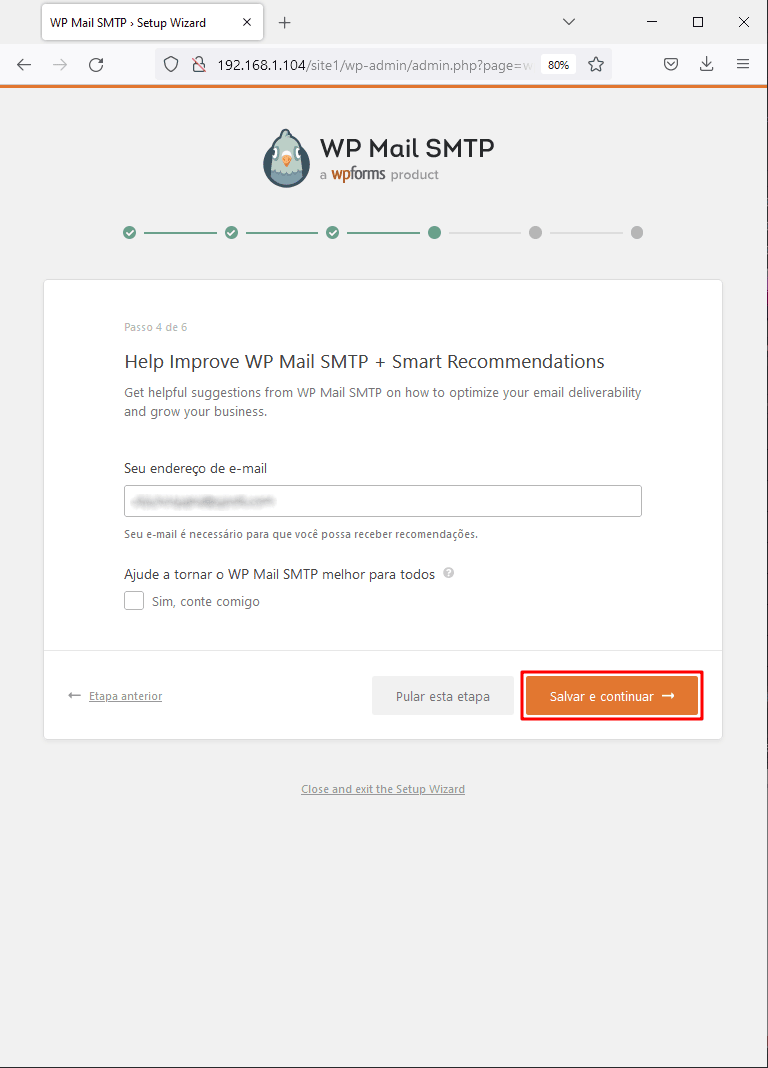
Passo 37
Estamos utilizando a versão gratuita do plugin, então vamos escolher:
Pular esta etapa
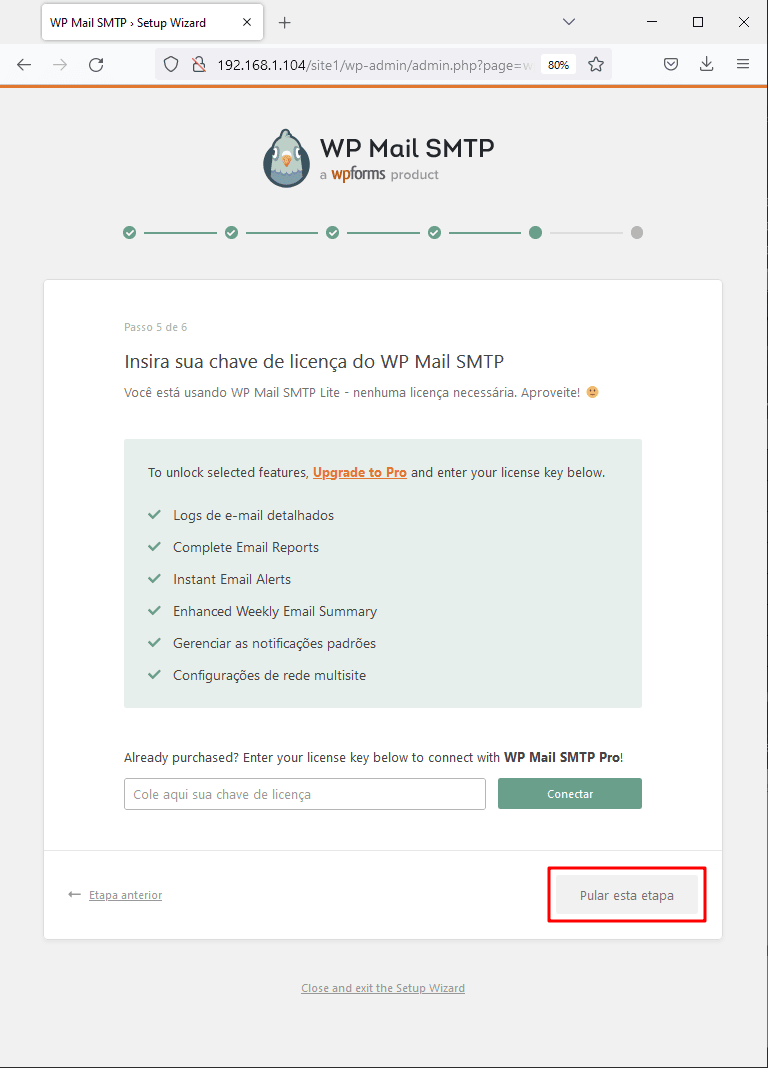
Passo 38
Neste último passo de configuração do plugin, não precisamos instalar nenhum outro plugin oferecido, pode ir direto e clicar em:
Concluir configuração
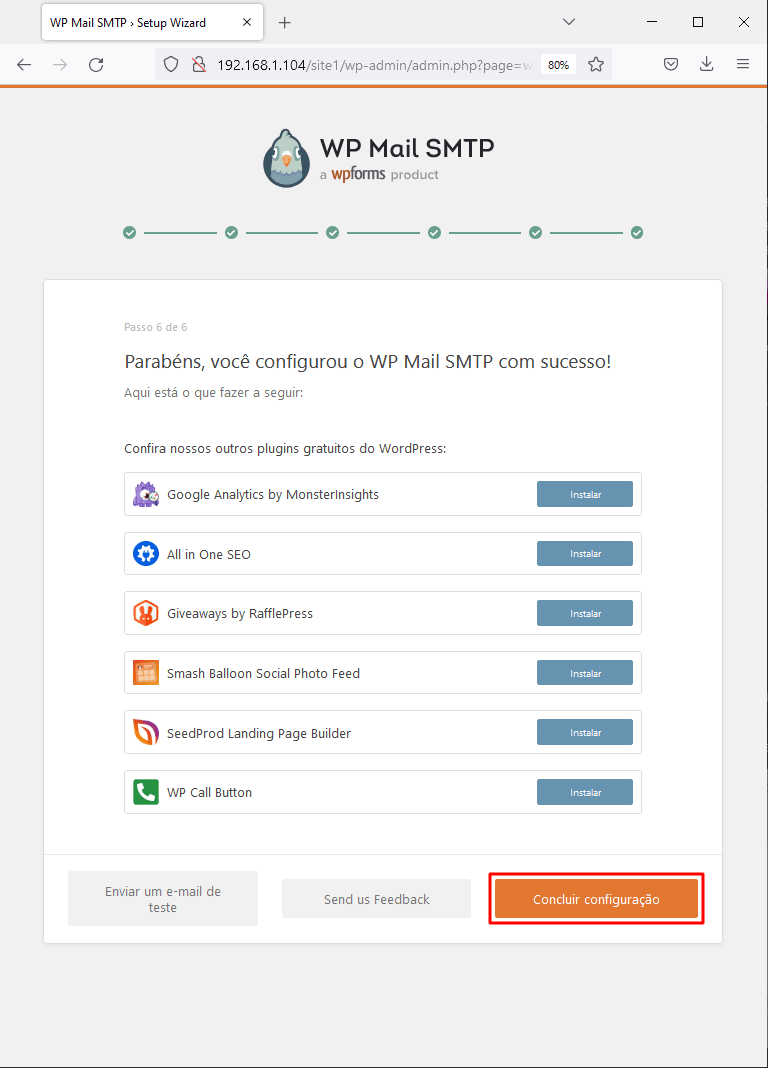
Passo 39
Um passo interessante é testar se o plugin está funcional. Para isso, vá até o menu lateral e selecione:
WP MAIL SMTP
Em seguida clique em:
Configurações
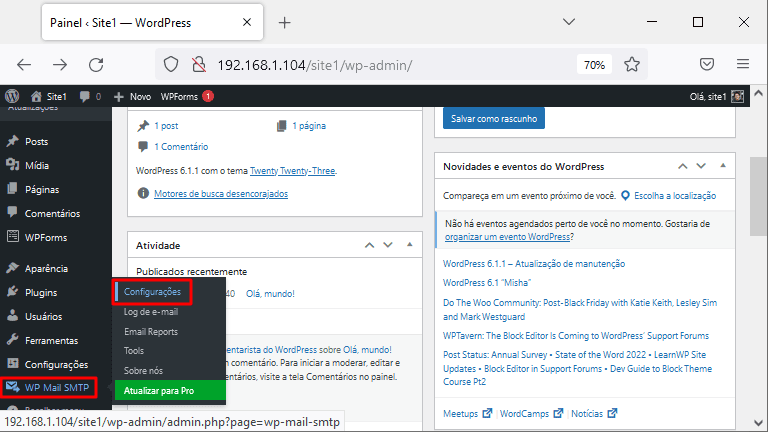
Passo 40
Nesta página de configurações, acesse o menu superior e clique em:
Email de teste
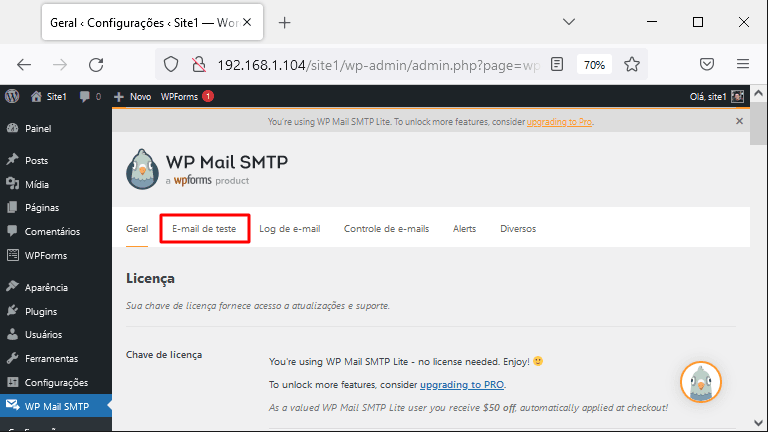
Passo 41
Na página de email de teste, selecione o e-mail destinatário e clique em:
Enviar e-mail
Se os passos foram executados corretamente, receberá uma informação que o email foi enviado corretamente.
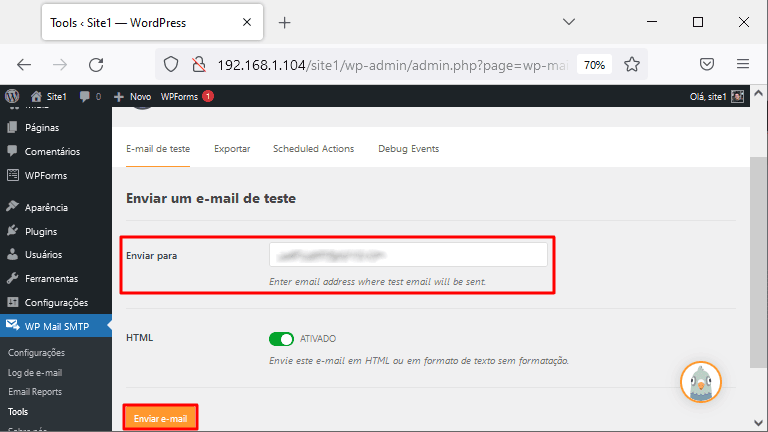
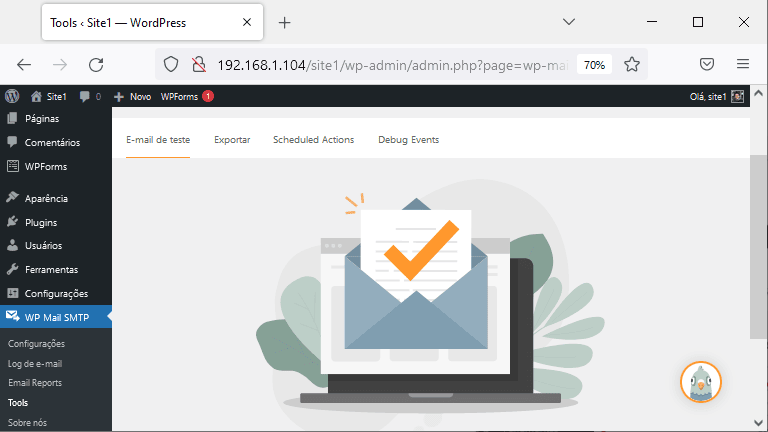
Passo 42
Agora acesse sua caixa de email e verifique se recebeu o email corretamente. Caso positivo, o plugin foi instalado e configurado corretamente. Seu site wordpress agora envia e-mails autenticados pela sua caixa do Gmail.
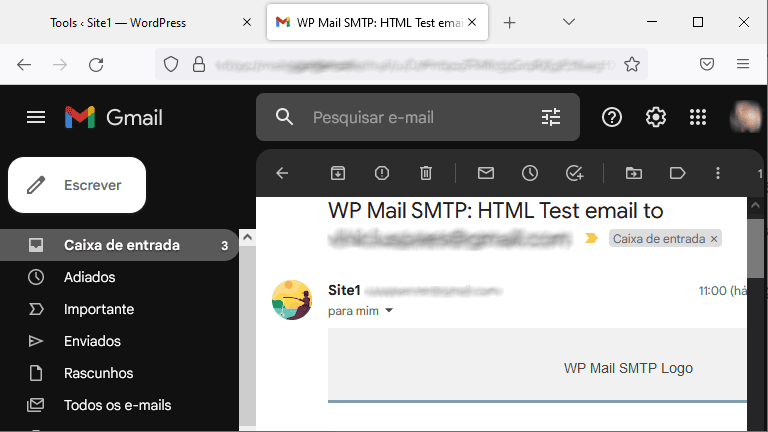
Considerações Finais
É importante ressaltar que o Gmail tem um limite diário de envio de emails, que varia um pouco diante do tipo da sua conta, mas em uma conta pessoal, esse limite é de 500 destinatários por dia (exemplo: algo entre 500 emails para 1 destinatário, ou 1 email para 500 destinatários).
Caso tenha uma demanda de envio de emails superior ao limite do Google, há possibilidade de contratar outros provedores para gerenciar o processo de envio de emails, o próprio plugin WP MAIL SMTP provê diversos serviços de integração. Agora, se deseja você mesmo gerenciar o processo de envio de emails, confira nosso tutorial para configurar um servidor de envio de emails autenticados com o sendmail.
Conlusão
Neste tutorial vimos um passo a passo de como configurar o envio de email do wordpress pelo Gmail. Mas o que isto significa? Bom, quando o WordPress quando precisa enviar um email, ele conecta na conta do gmail que foi conectada ao plugin WP MAIL SMTP, e envia o email como se fosse o usuário do gmail.
A grande vantagem é ter um servidor de envio de emails confiável, no caso o Gmail do Google / Google Workspace (antigo G Suite). Sendo assim, as chances do email enviado pelo wordpress ser marcado como spam são minimizadas, garantindo maior confiabilidade no processo de envio e recebimento de emails.
Espero que este tutorial passo a passo tenha te auxiliado no processo de envio de emails do seu site com wordpress. Caso tenha tido algum erro em qualquer etapa, basta informar nos comentários, que farei o possível para responder!