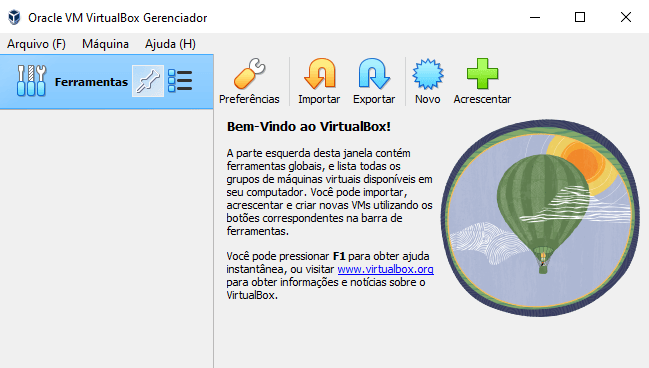Tutorial como instalar Virtual Box para criação de máquinas virtuais
Objetivos:
- Ser apresentado sobre o software Virtual Box
- Entender a aplicação do software e o que é uma máquina virtual
- Saber onde buscar o software para Download
- Ter um passo a passo das etapas necessárias para instalação
Este tutorial é realizado no sistema operacional Windows, mas os passos são praticamente os mesmos caso deseje instalar no Mac OS ou Linux.
O que é o virtual box
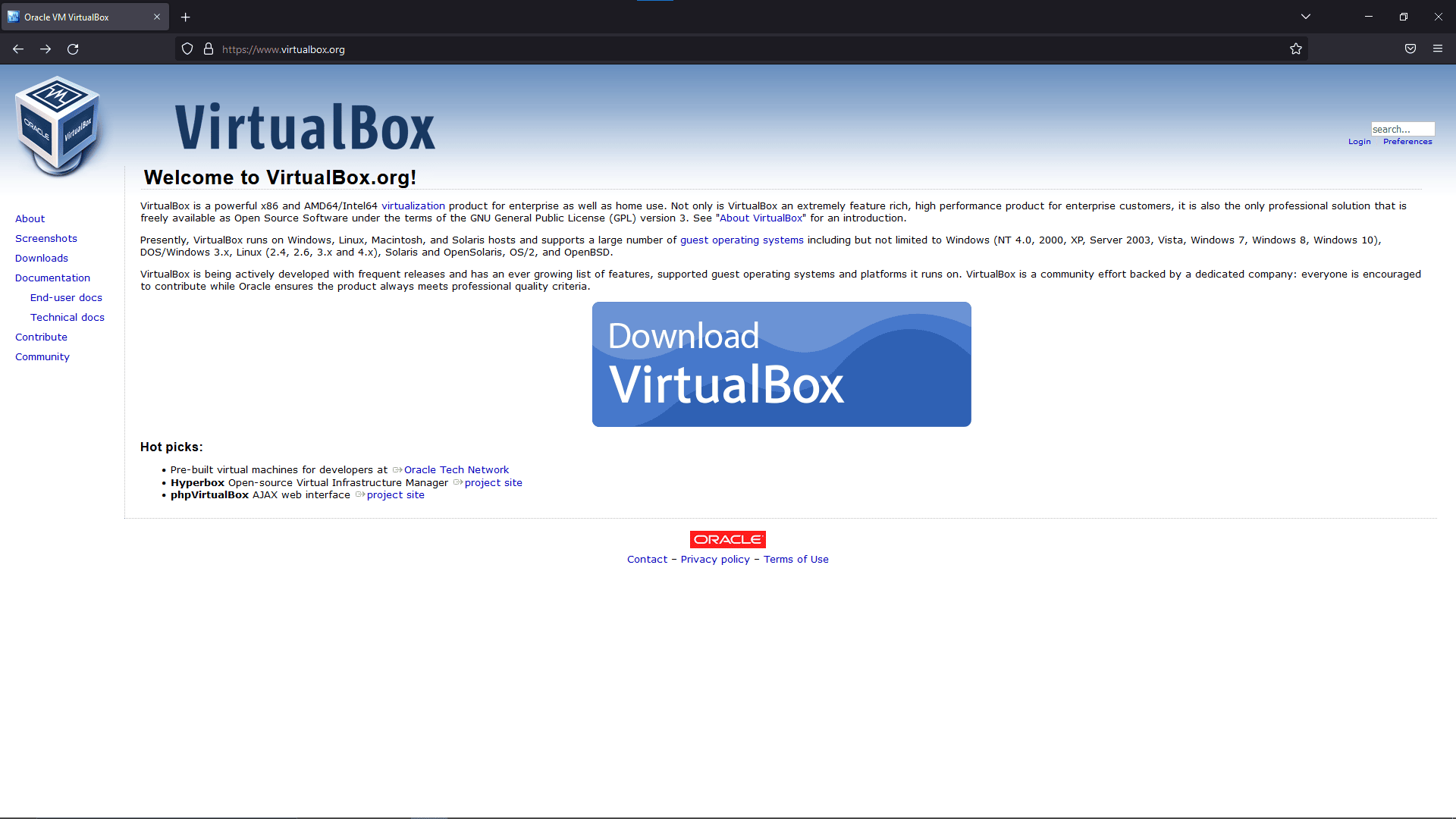
É um software multiplataforma (windows, mac, linux, etc), ou seja, funciona em diversos sistemas operacionais, que permite a criação de máquinas virtuais em um computador. Seu site oficial é: https://virtualbox.org
O que é uma máquina virtual?
É uma abstração de um computador encapsulado em software. Ou seja, é possível ter um computador, ou um conjunto de computadores em funcionamento de forma virtual dentro de um computador físico.
Ao criar uma máquina virtual, você pode definir o quanto de recursos do computador físico (hospedeiro) você deseja compartilhar com sua máquina virtual (hóspede).
- Quantos núcleos do processador quer compartilhar
- Quanto de memória RAM
- Quanto de espaço em disco (criar um HD virtual para a máquina virtual)
- etc
Onde realizar o download do virtual box?
É possível realizar o download diretamente do site do virtual box:
Download Virtual Box
Quais os passos para instalar o Virtual Box?
Passo 1
Acesse a página de download do Virtual Box: https://www.virtualbox.org/wiki/Downloads
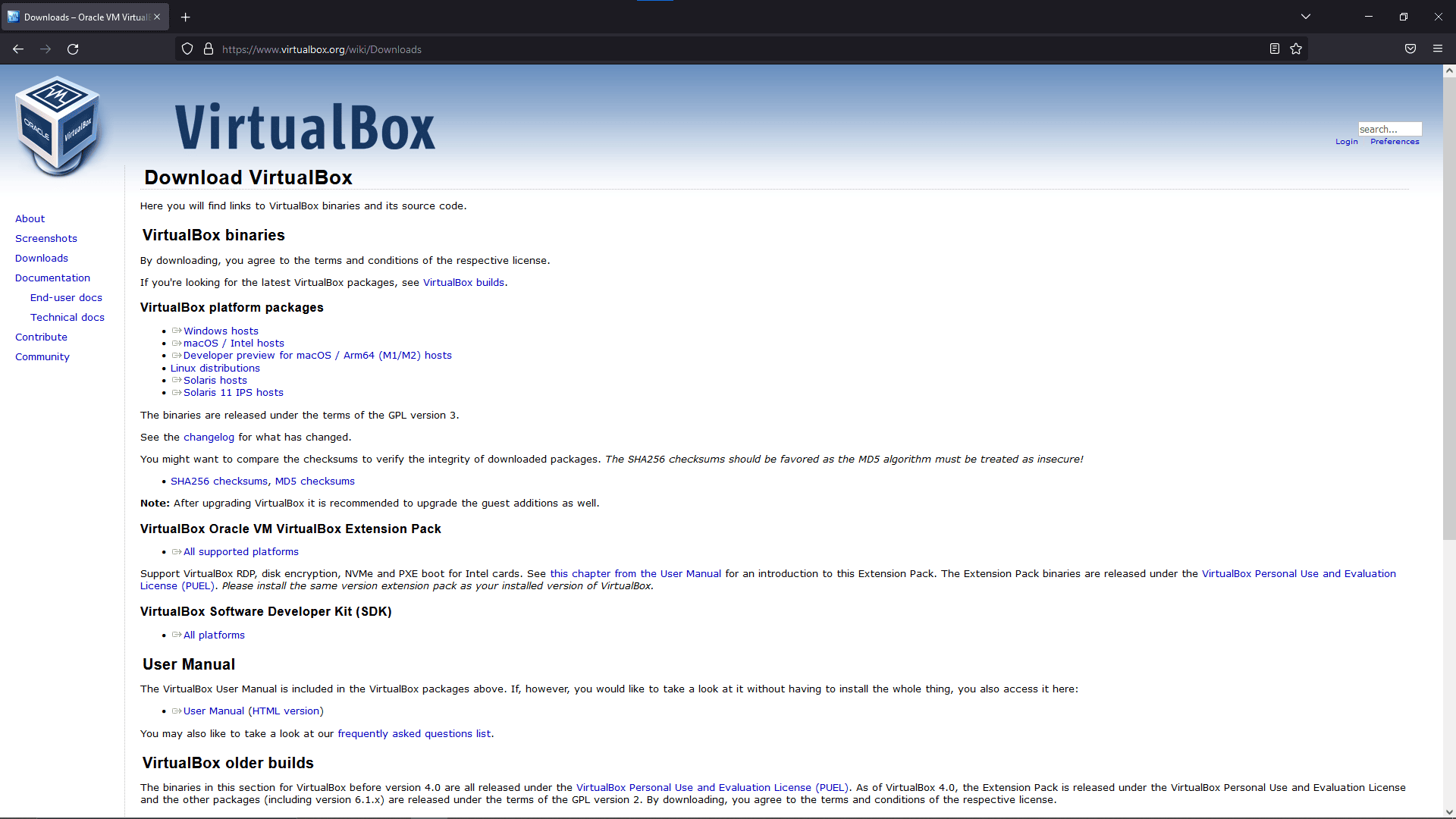
Escolha a versão do VirtualBox compatível com seu sistema operacional:
- Windows (Windows hosts)
- Mac Os com processador Intel (Intel Hosts)
- Mac OS com processador M1/M2 etc (Developer preview)
- Linux (Linux Distributions)
- Solaris (Solaris Hosts/Solaris 11 IPS hosts)
Passo 2
Duplo clique no arquivo de download realizado para iniciar a instalação. Na tela de instalação clique em avançar.
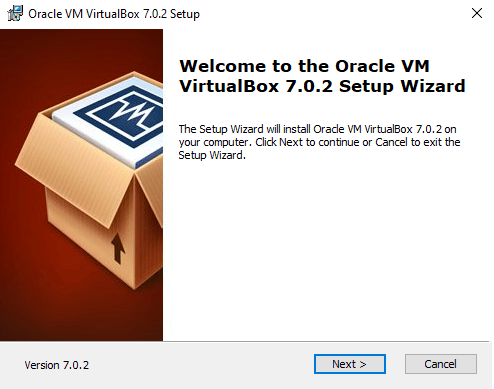
Passo 3
Esta tela permite customização da instalação. Clique em avançar para continuar. Em seguida clique em Sim.
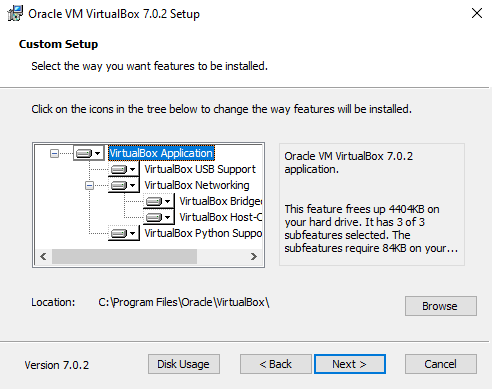
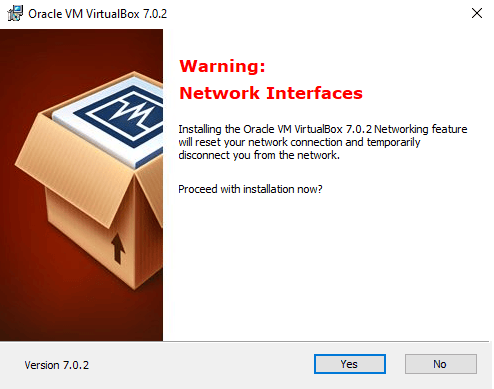
Passo 4
É necessário instalar o python core e o win32api antes de continuar. Deixe essa tela em aberto, e veja as instruções para instalar o python e o win32api no próximo passo. Esta etapa é necessária se estiver instalando com sistema operacional windows.
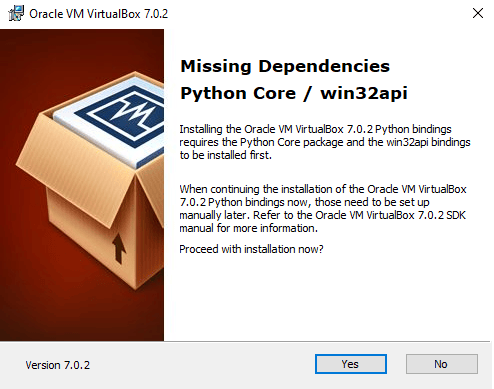
Passo 5
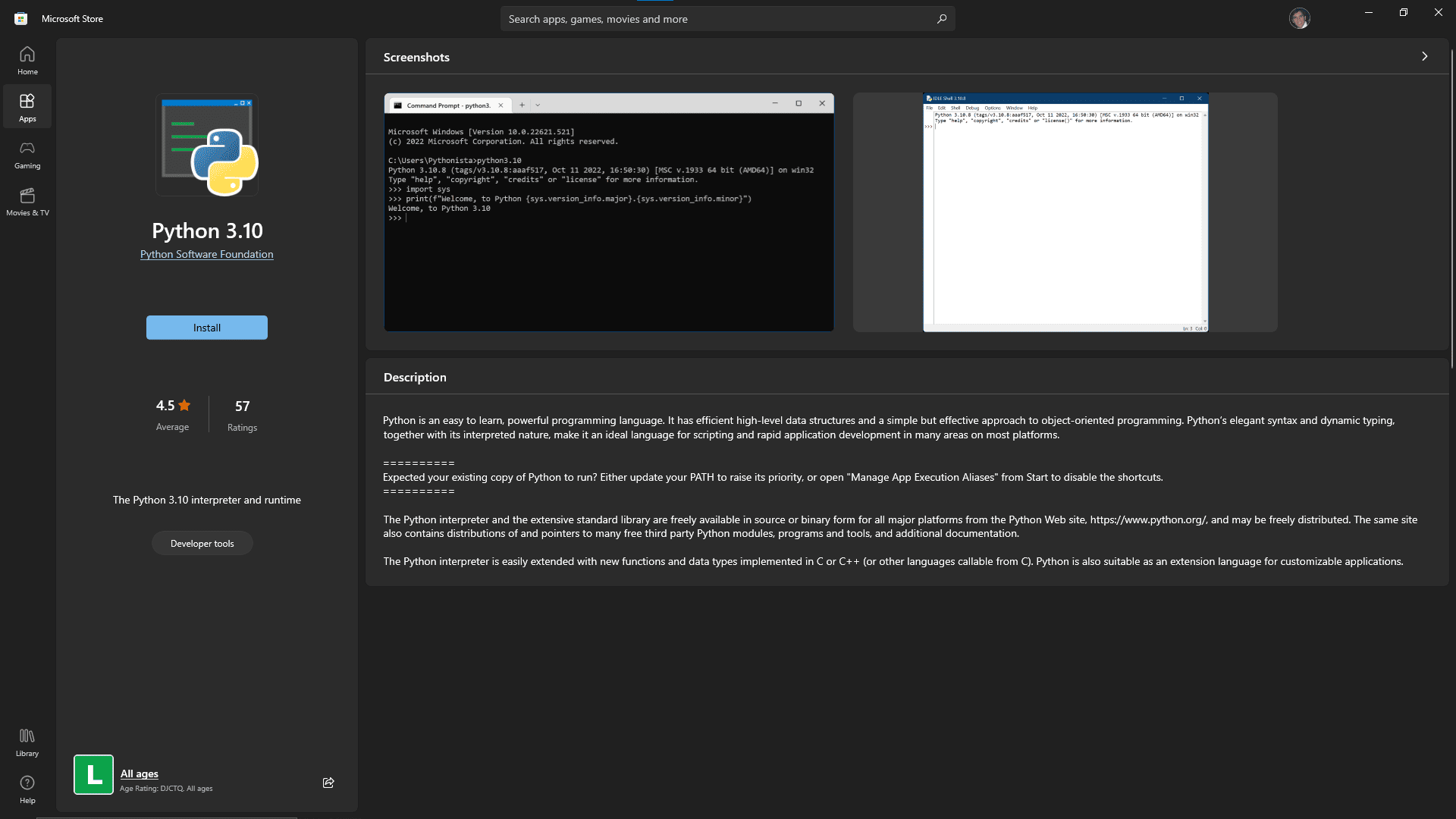
Abra o aplicativo do microsoft store que já vem instalado no windows e pesquise por python. Em seguida clique no botão instalar e aguarde até o fim do processo. Esta etapa é necessária se estiver instalando com sistema operacional windows.
Passo 6
Abra o prompt de comando e digite:
pip install pywin32
Agora tecle enter e aguarde a instalação. Após terminar, pode fechar a janela do prompt. Esta etapa é necessária se estiver instalando com sistema operacional windows.
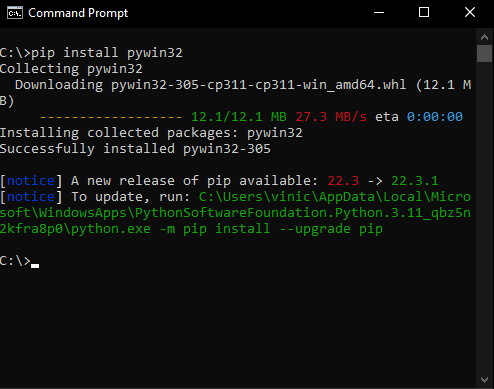
Passo 7
Com o python e o win32api instalado, clique em sim.
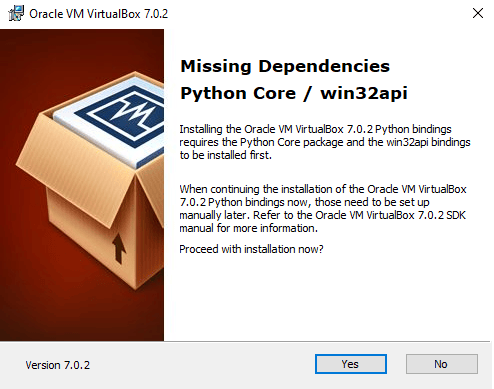
Passo 8
Siga com a instalação do virtualbox.
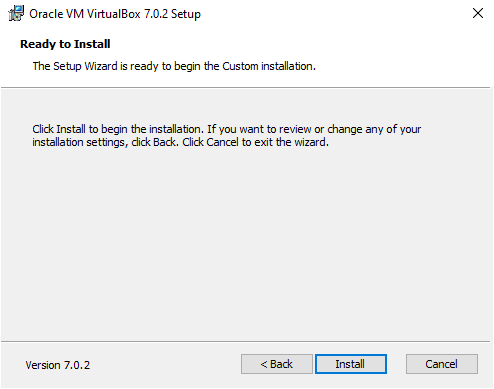
Passo 9
Virtualbox instalado. Clique em finalizar e aguarde para que o dropbox seja inciado.
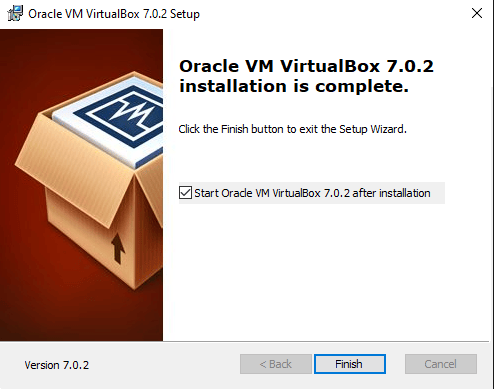
Passo 10
Tela inicial do virtualbox.