Tutorial criar imagem OpenWRT para roteador com Raspberry Pi
Objetivo
Criar uma imagem de sistema operacional OpenWRT para ser instalado no cartão SD ou memória eMMC no Raspberry Pi, para que funcione como um roteador de rede de internet.
Requisitos Necessários
- Raspberry Pi
- Adaptador USB para Ethernet no caso de Raspberry Pi comum ou Placa Router Board da DFRobot para Roteador com Raspberry Pi CM4
- Fonte de Alimentação USB
- 2 cabos RJ45 – um para ligar o raspberry no modem e outro para ligar o raspberry no computador ou switch de rede
- Cartão micro SD caso utilize um Raspberry Pi sem eMMC
Considerações Iniciais
O objetivo deste tutorial é criar uma imagem de sistema operacional com OpenWRT preparada para funcionar em um Raspberry Pi. Este tutorial serve para qualquer modelo do Raspberry, lembrando de ficar atento à necessidade de drivers adicionas dependendo do dongle USB-Ethernet que estiver utilizando.
Este passo a passo serve também para criar imagens do OpenWRT para Odroid, Nvidia Jester, ZimaBoard, e demais tinker boards. Porém, na etapa de configuração, é necessário selecionar os drivers apropriados.
Para fins de transparência, vou configurar um Raspberry Pi CM4 para funcionar como roteador. Se estiver utilizando um Raspberry Pi CM4 junto com uma placa Router Board da DFRobot, basta seguir a risca este passo a passo.
Necessidades para o setup
Este passo a passo precisa ser realizado em um Sistema Operacional Linux, com um bom poder de processamento, para agilizar o processo de compilação.
Caso não utilize sistema operacional linux, não tem problema, basta instalar uma máquina virtual em seu computador com Mac OS ou Windows. Caso utilize o Windows, também é possível utilizar o WSL, mas necessário remover o compartilhamento de PATH.
Informações gerais caso utilize Máquina Virtual
Se tiver dúvidas em como criar uma máquina virtual, acesse o tutorial: Tutorial Criar Máquina Virtual com Virtualbox
Caso vá utilizar uma máquina virtual, recomendo o setup:
Processamento: pelo menos 4 cores
Armazenamento: 25GB
Memória RAM: pelo menos 2GB
Para fins de curiosidade, após a criação da máquina virtual e posteriormente criação de 4 imagens do OpenWRT (2 completas e 2 para upgrade), a máquina virtual ficou com apenas 1,1GB de espaço em disco disponível. Então o tamanho mínimo de 25GB para espaço em disco é adequado (foto abaixo).
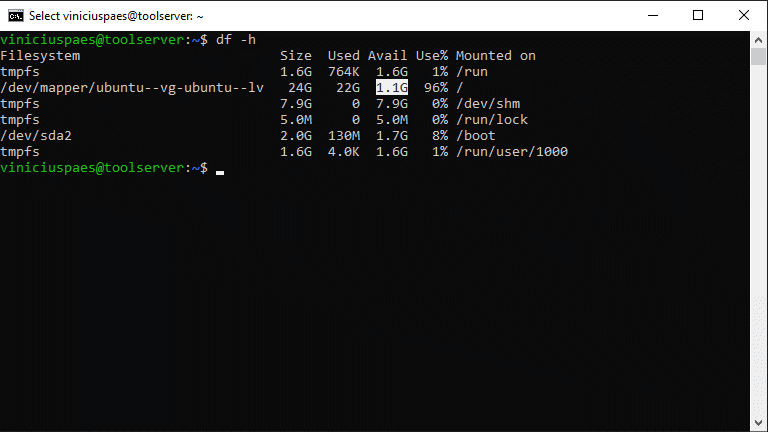
Considerações necessárias caso utilize Windows WSL
Durante o processo de compilação, o compartilhamento da variável PATH entre o windows e o WSL pode causar problemas. Desta forma precisamos editar o arquivo /etc/wsl.conf. Dentro do prompt do WSL, execute o comando:
sudo nano /etc/wsl.conf
Agora é necessário inserir o texto no fim do arquivo:
[interop] appendWindowsPath = false
Agora abra o Windows Power Shell e execute o comando para reiniciar a instância do WSL:
wsl --shutdown
Abra novamente o WSL e digite o comando:
echo $PATH
Terá como saída algo similar ao conteúdo abaixo, o que varia para cada distribuição do linux:
/usr/local/sbin:/usr/local/bin:/usr/sbin:/usr/bin:/sbin:/bin:/usr/games:/usr/local/games:/usr/lib/wsl/lib
Tutorial passo a passo para criar imagem do OpenWRT para Raspberry Pi funcionar como roteador
Passo 1
O primeiro passo é estar com seu computador ou máquina virtual com Sistema Operacional Linux em funcionamento. Assim, precisamos atualizar os softwares do sistema, utilizando os comandos:
sudo apt update sudo apt upgrade
Passo 2
Agora necessário instalar os softwares necessários para o ambiente de criação da imagem do openwrt:
sudo apt install build-essential clang flex bison g++ gawk gcc-multilib g++-multilib gettext git libncurses5-dev libssl-dev python3-distutils rsync unzip zlib1g-dev file wget
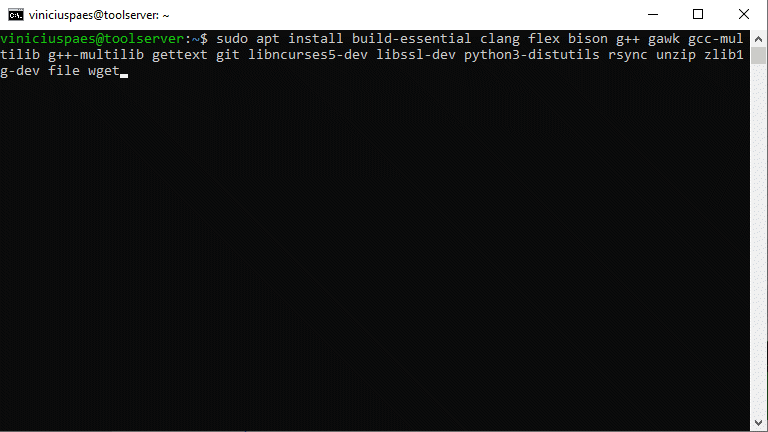
Passo 3
Precisamos agora fazer o download do openwrt direto do seu repositório do github. Costumo fazer este download dentro da minha pasta de usuário (cd ~). Vamos realizar o clone do projeto com o comando:
git clone https://git.openwrt.org/openwrt/openwrt.git
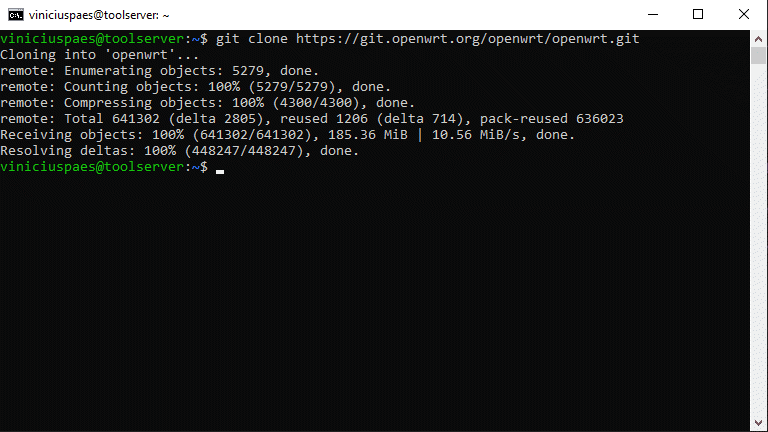
Passo 4
Após o download do projeto, precisamos entrar na pasta criada:
cd openwrt
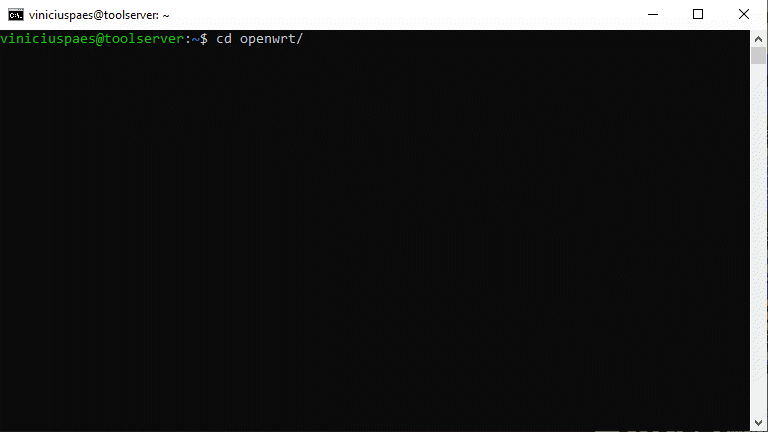
Passo 5
Vamos agora verificar as branch’s disponíveis. Lembrando que a branch principal (master) não é uma versão estável do openwrt.
git branch -a
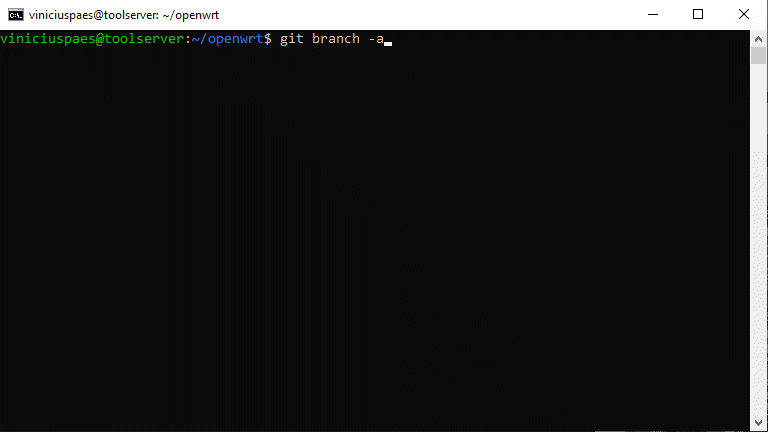
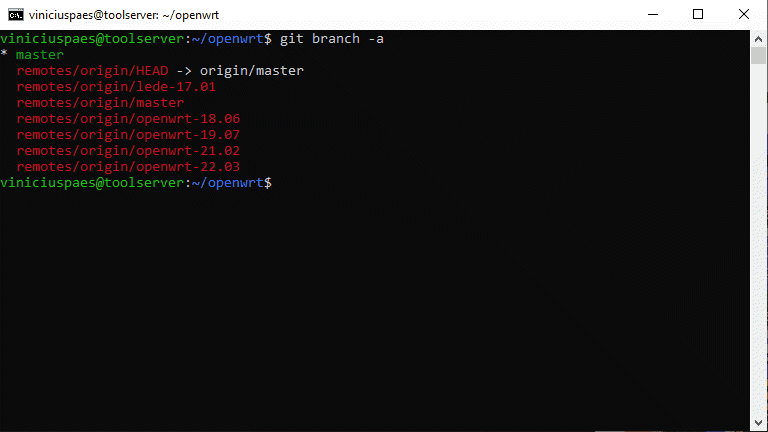
Passo 6
Vamos ver as versões disponíveis com o comando:
git tag
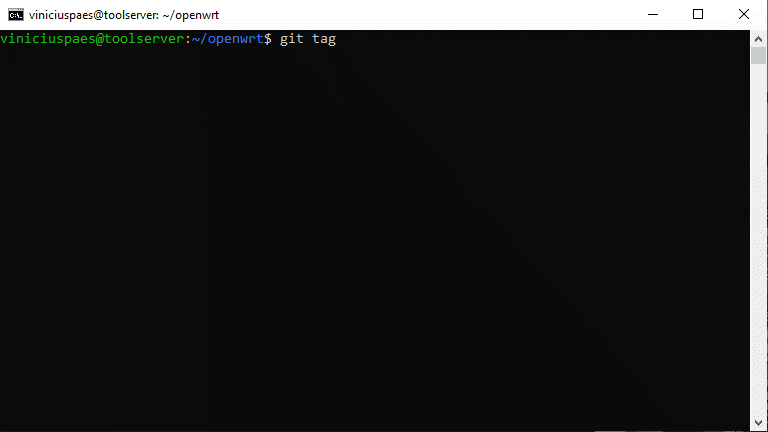
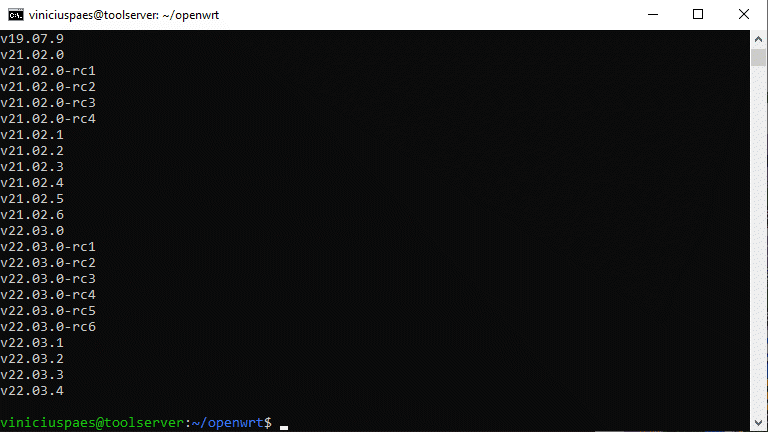
Passo 7
A última versão estável disponível na data deste tutorial é a v22.03.4. Então vamos escolher ela para criar nossa imagem do OpenWRT.
git checkout v22.03.4
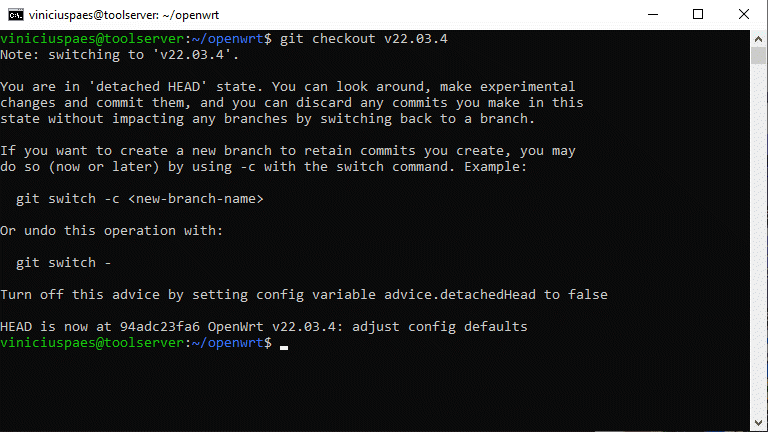
Passo 8
Agora podemos utilizar o comando para realizar o update das dependências e necessidades desta versão do openwrt:
./scripts/feeds update -a
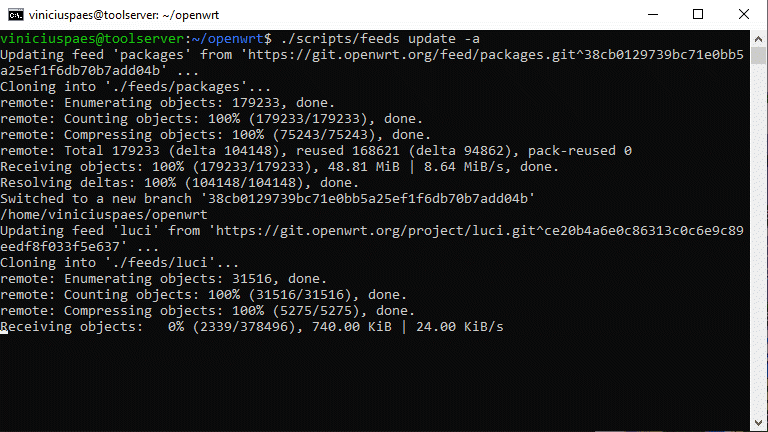
Passo 9
Em seguida, precisamos agora instalar os softwares e dependências necessários para esta versão selecionada do openwrt:
./scripts/feeds install -a
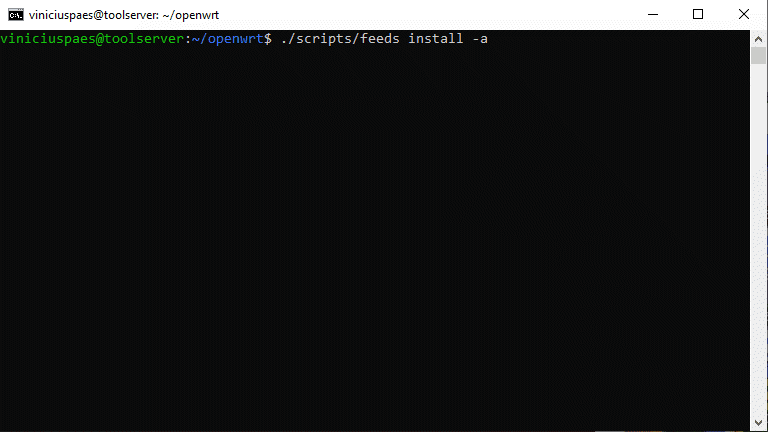
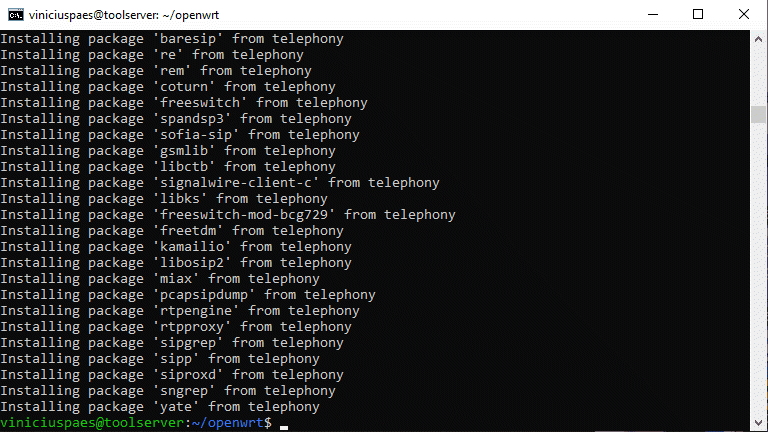
Passo 10
Agora vamos seguir para configurações realizadas pelo menuconfig. Execute o comando para abrir o menu:
make menuconfig
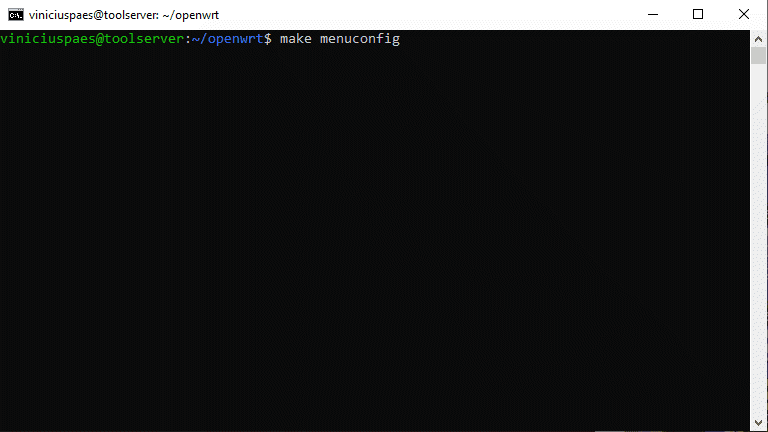
Passo 11
Dentro do menu, é necessário definir o Target System. Utilize as setas do teclado e aperte ENTER em cima da opção:
Target System (...) --->
Agora escolha a opção da família de processador 27xx da Broadcom:
BROADCOM BCM27xx
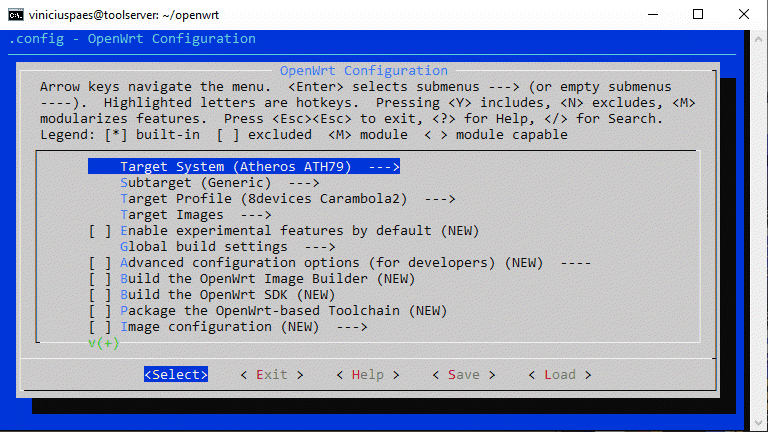
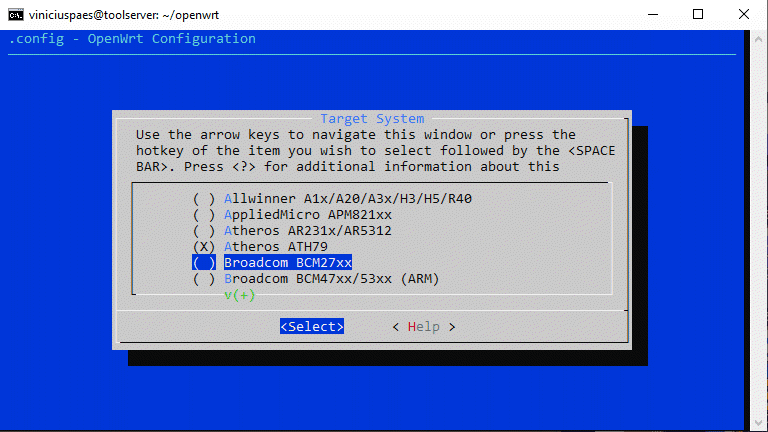
Passo 12
Após selecionar o Target System, você irá voltar para o menu principal. Agora precisamos definir o processador exato da família BCM27xx pelo subtarget. Navegue pelo menu e selecione primeiro a opção:
Subtarget (...) ---> Dentro do menu do Subtarget, selecione a opção:
BCM2711 boards (64 bit)
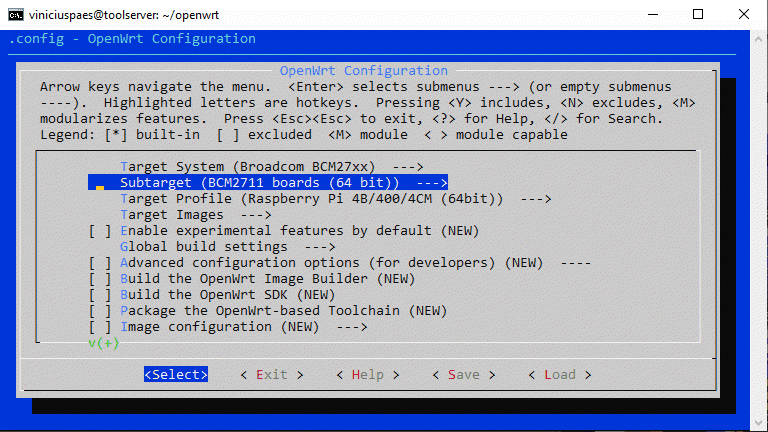
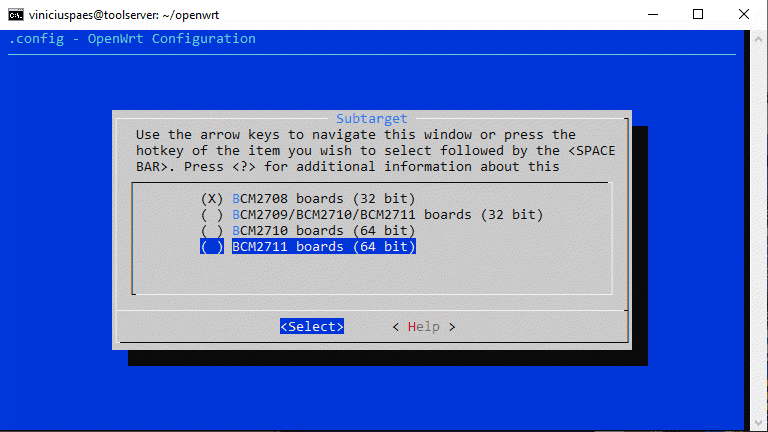
Passo 13
Após selecionar o Subtarget, você será redirecionado novamente para tela inicial do menu. Agora precisamos definir aspectos da imagem do openwrt a ser criada. O tipo do sistema de arquivos e o tamanho das partições. Selecione a opção:
Target Images --->
No menu de target images você tem diversas opções. Para fins deste exemplo, vou criar imagem do tipo ext4 e squashfs e a opção de compactar com gzip as imagens.
Não recomendo alterar o tamanho padrão da partição de kernel, a não ser que saiba o que está fazendo.
Se souber o tamanho exato do seu cartão de memória ou memória eMMC, você pode alterar o tamanho da partição de root para que não precise executar a expansão do sistema de arquivos após a instalação. Lembre-se de descontar o tamanho da partição de root, para que o cálculo fique correto.
Após definir as configurações do Target Images, utilize a seta do teclado e selecione a opção EXIT para voltar para tela principal do Menu.
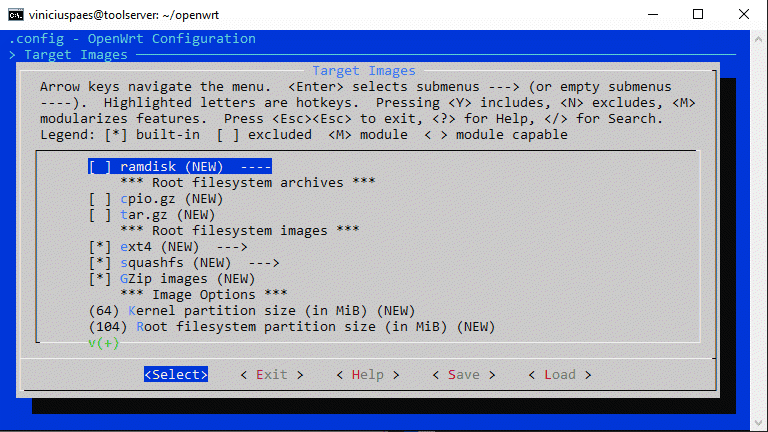
Passo 14
Nestes próximos passos, precisamos instalar 3 drivers principais para o funcionamento:
kmod-r8169
kmod-usb-dwc2
bcm27xx-userland
Porém, há diversas divisões de submenu e pode ficar complicado descobrir em qual submenu está a opção de instalação dos pacotes necessários. O menu tem uma ferramenta de pesquisa que pode ser acionada utilizando a tecla:
/
Esta tecla é semelhante à opção de pesquisa do editor de texto VI ou VIM.
Caso precise instalar pacotes adicionais para habilitar seu dongle USB, ethernet, ou portas USB, etc; esta opção de busca é recomendada (ela informa o caminho dentro do menu até o driver que buscar, caso encontrado).
Não precisa realizar nenhuma busca neste momento, pode fechar o campo de busca e siga com os passos pelo menu principal.
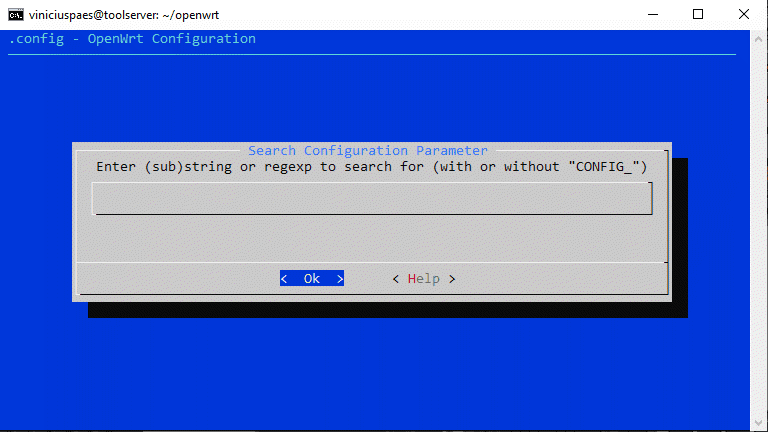
Passo 15
Para instalar o driver kmod-r8169, precisamos navegar pelo submenu:
Kernel Modules
Em seguida para o submenu:
Network Devices
Encontre a opção:
kmod-r8169 (Realtek RTL-8169 PCI Gigabit Ethernet kernel support)
Para conseguir selecionar esta opção, aperte a tecla de ESPAÇO por 2 vezes. Ela estará selecionada, quando aparecer um asterisco <*> dentro da opção.
Utilize as setas do teclado e selecione a opção EXIT para voltar para o submenu de Kernel Modules.
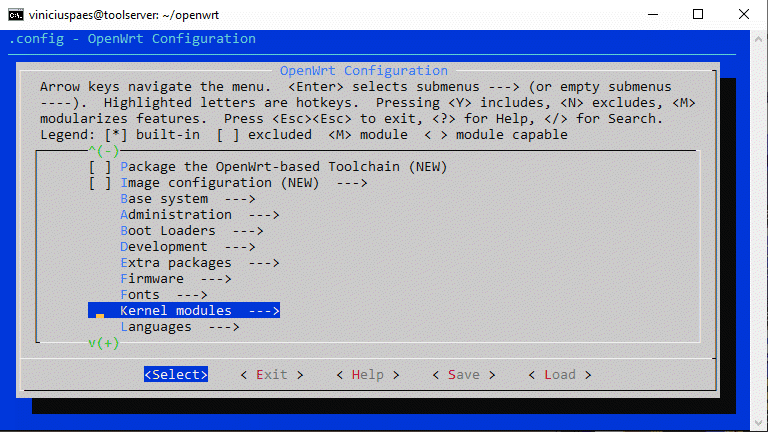
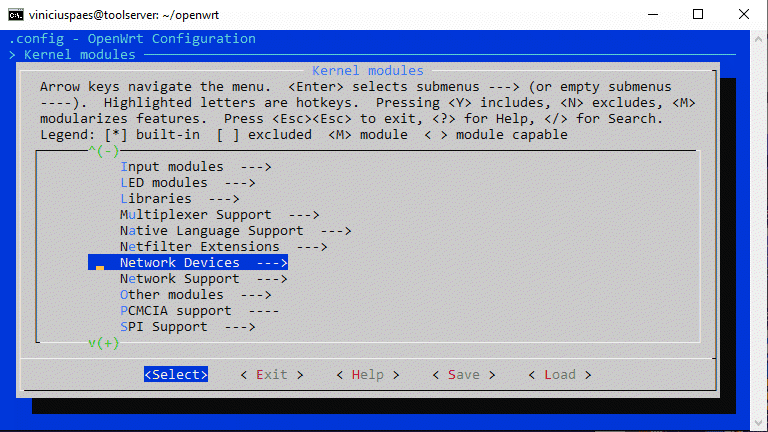
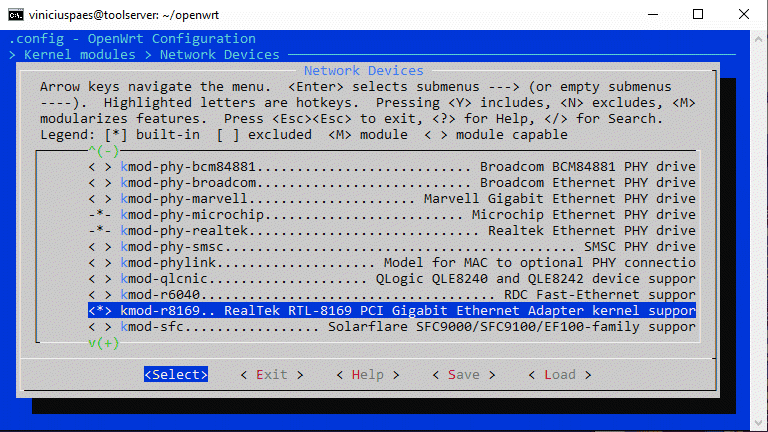
Passo 16
Ainda dentro do submenu de Kernel Modules, vá na opção:
USB Support --->
Encontre a opção:
kmod-usb-dwc2 DWC2 USB controller drive
Para conseguir selecionar esta opção, aperte a tecla de ESPAÇO por 2 vezes. Ela estará selecionada, quando aparecer um asterisco <*> dentro da opção.
Utilize as setas do teclado e selecione a opção EXIT para voltar para o submenu de Kernel Modules. Depois selecione novamente EXIT para voltar para o menu principal.
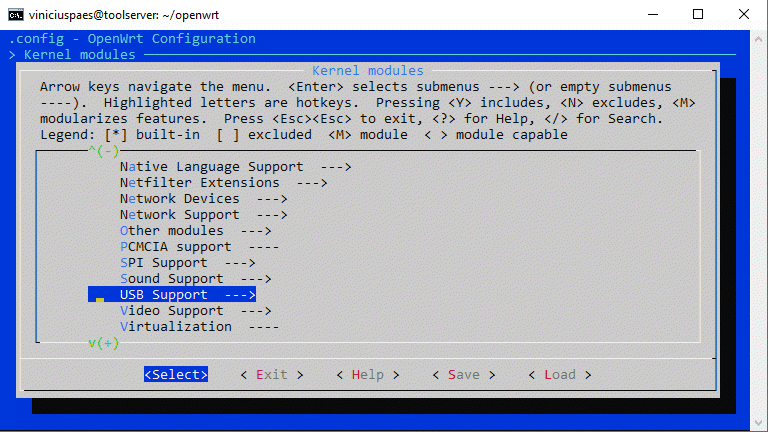
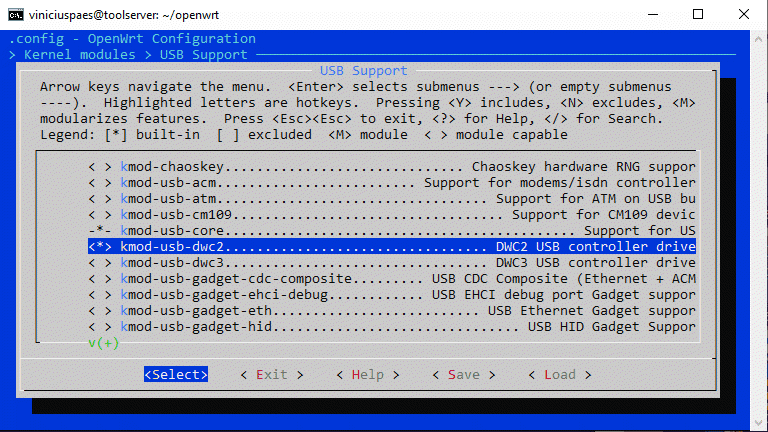
Passo 17
Agora precisamos instalar o driver bcm27xx-userland, para ter suporte a família de processadores da Broadcom BCM27xx. Selecione a opção de submenu:
Utilities --->
Encontre a opção:
bcm27xx-userland BCM27xx userland tool
Para conseguir selecionar esta opção, aperte a tecla de ESPAÇO por 2 vezes. Ela estará selecionada, quando aparecer um asterisco <*> dentro da opção.
Depois selecione novamente para voltar para o menu principal.
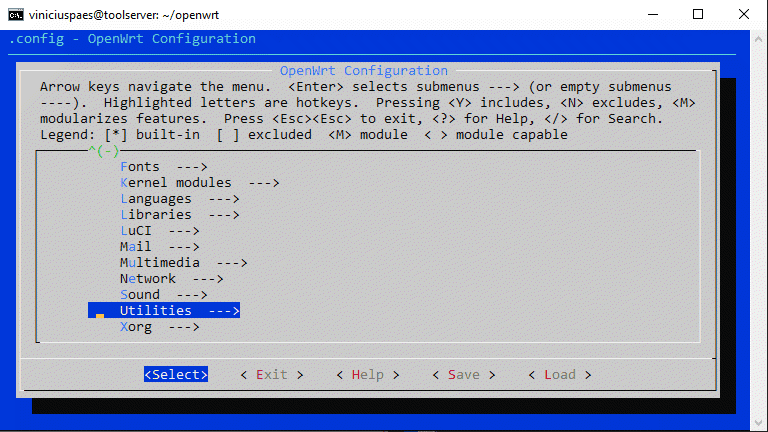
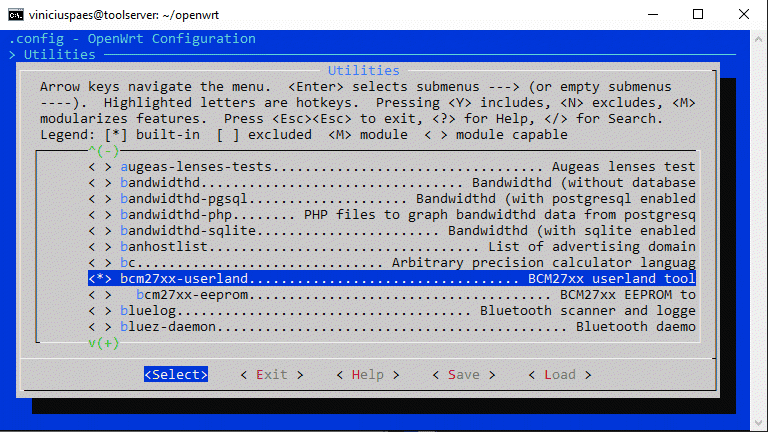
Passo 18
No menu principal, procure e selecione a opção:
LuCI --->
Dentro do menu de LuCI, encontre e ative as 2 opções abaixo:
luci LuCI interface with Uhttpd as Webserver (default) luci-ssl LuCI with HTTPS support (WolfSSL as SSL backend)
Para conseguir selecionar estas opções, aperte a tecla de ESPAÇO por 2 vezes em cada uma. Ela estará selecionada, quando aparecer um asterisco <*> dentro de cada opção.
Com as setas do teclado caminhe até a opção EXIT para voltar para o menu principal.
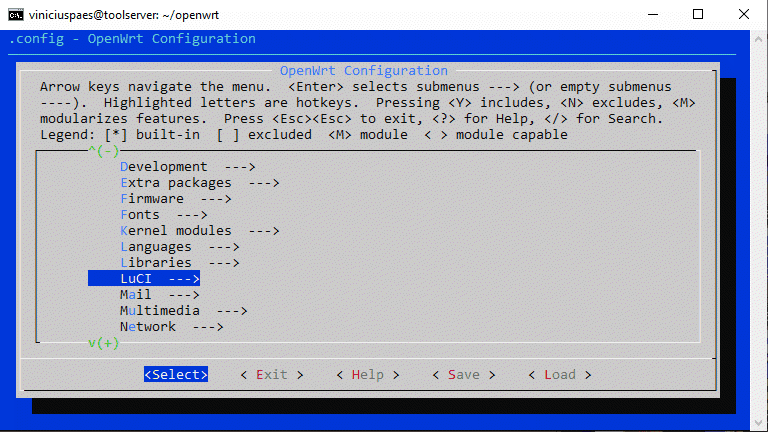
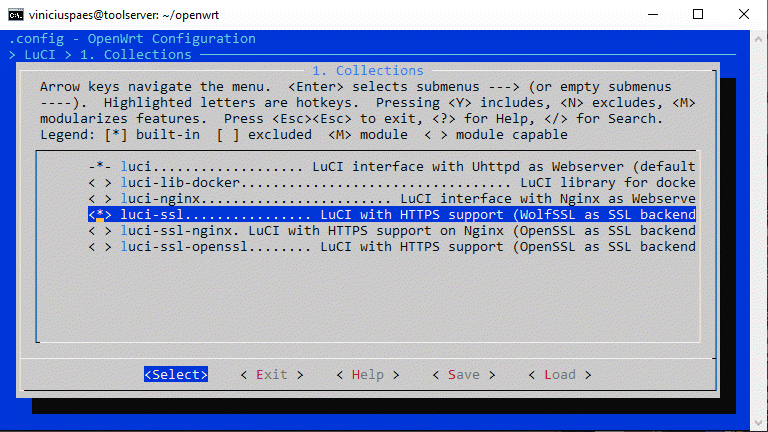
Passo 19
Caso não vá instalar mais nenhum driver de sua preferência, selecione novamente EXIT para fechar o menuconfig.
Irá aparecer a opção de salvar as configurações selecionadas. Selecione a opção:
< YES >
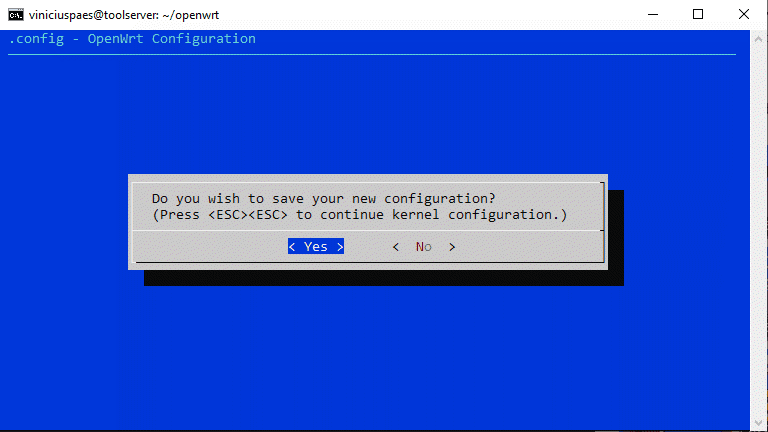
Passo 20
Caso apareça algum erro ao fechar o menuconfig, tente identificar qual pacote ou software está com problema. No meu caso específico, apareceu erro no pacote apinger. Um erro incomum, pois não selecionei para instalar o mesmo.
Para resolver este erro, apenas apaguei o arquivo do mesmo:
rm openwrt/package/feeds/luci/luci-app-apinger
Provavelmente quando executar este tutorial o erro acima já estará corrigido no repositório, pois verifiquei a ISSUE aberta no github para solucionar o problema.
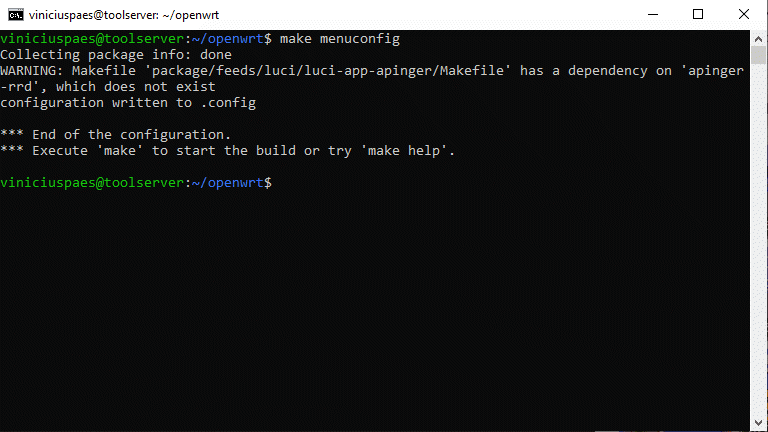
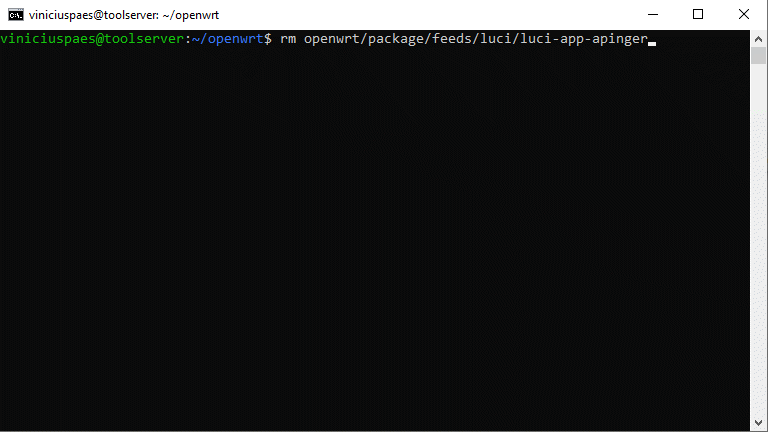
Passo 21 – Configurações Opcionais
Agora vamos apresentar algumas configurações opcionais:
Alterar banner de login
Caso queira realizar modificações cosméticas, basta alterar o arquivo:
nano package/base-files/files/etc/banner
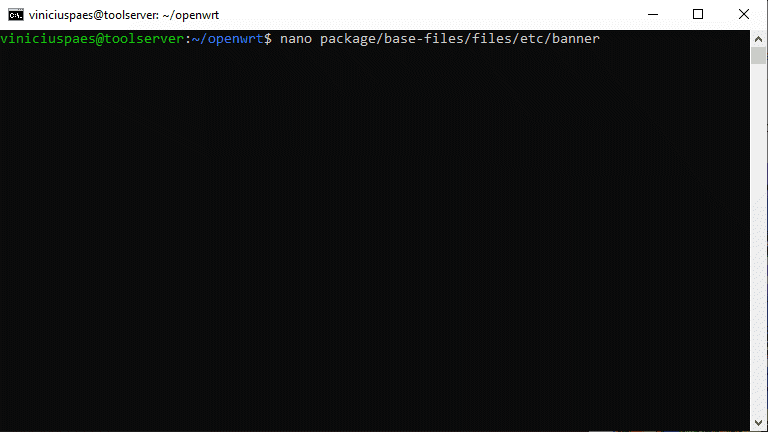
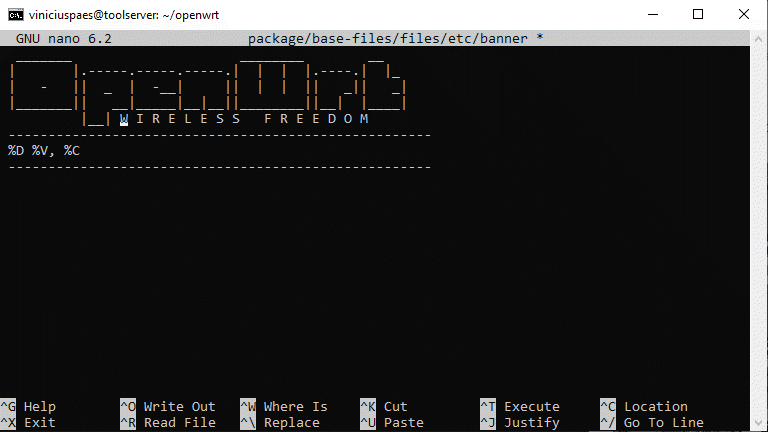
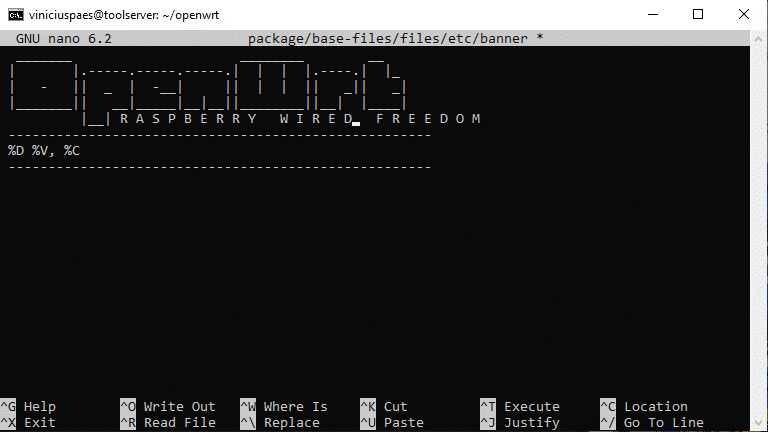
Habilitar UART
O UART vem desabilitado por padrão, para habilitar, basta editar o arquivo:
nano target/linux/bcm27xx/image/config.txt
E inserir o texto, logo abaixo do campo “Place your custom settings here.”
enable_uart=1
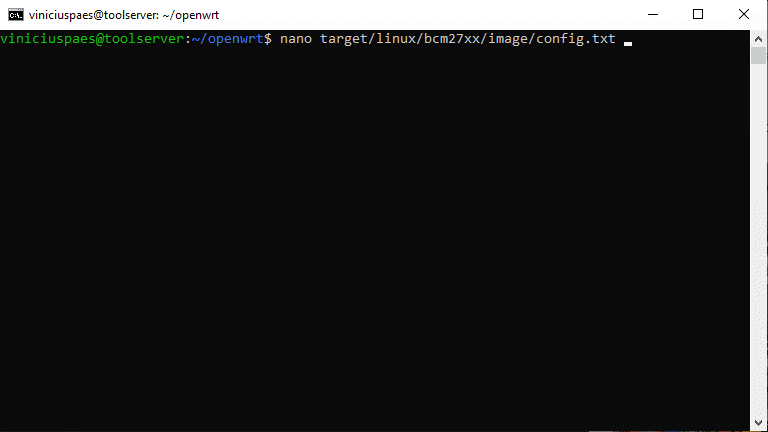
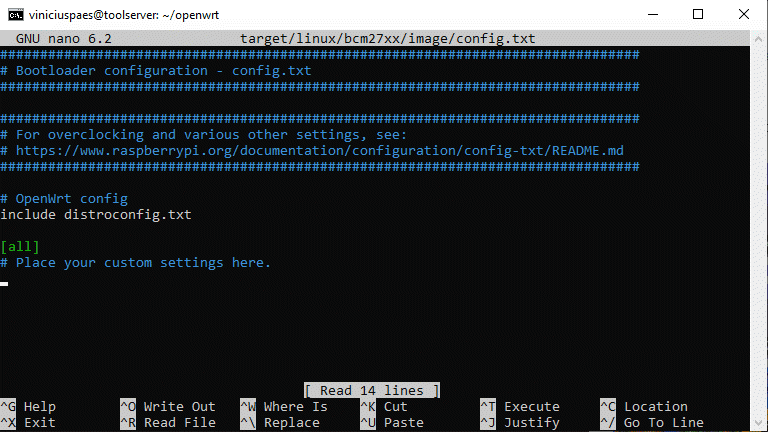
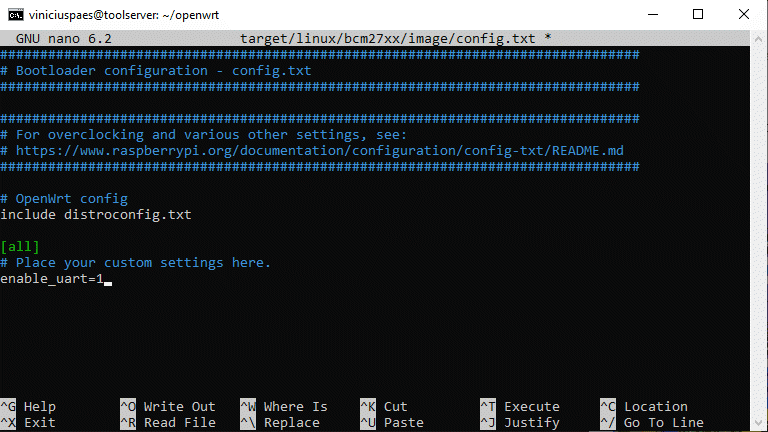
Carregar arquivos de configuração sobre login, rede, firewall, dhcp, etc
Esta etapa NÃO É RECOMENDADA para uso geral. O ideal é deixar o openwrt gerar os arquivos e posteriormente realizar as modificações manualmente. Uma justificativa, é que o openwrt pode sofrer atualizações que alterem o layout destes arquivos, o que pode causar problemas na instalação. Mas para fins de automação da geração das imagens, com certeza é uma opção interessante.
Caso queira realizar esta etapa, é necessário criar a estrutura de diretórios:
mkdir files mkdir files/etc mkdir files/etc/config
Agora edite os arquivos de configuração e preencha com as configurações que possui. Uma dica para esta etapa é já ter o openwrt configurado em outro roteador e copiar e colar suas configurações. Em todo caso, os principais arquivos para editar são:
nano files/etc/config/dhcp nano files/etc/config/firewall nano files/etc/config/network nano files/etc/config/wireless nano files/etc/passwd nano files/etc/shadow
Passo 22 – Compilar
Com todas as modificações desejadas já realizadas, vamos agora executar o comando make para iniciar a compilação do código fonte.
O comando make defconfig é útil pare verificar dependências faltantes. O comando make download irá realizar o download de todas as dependências antes de inicializar a compilação.
Lembrando que a opção -j (do comando make -j4) define o número de cores a serem utilizadas no processo. Como estou com 4 cores, utilizo -j4, para agilizar o processo. Utilize os comandos para iniciar o processo de compilação:
make defconfig make download make -j4
O processo é bem demorado, aguarde de forma paciente.
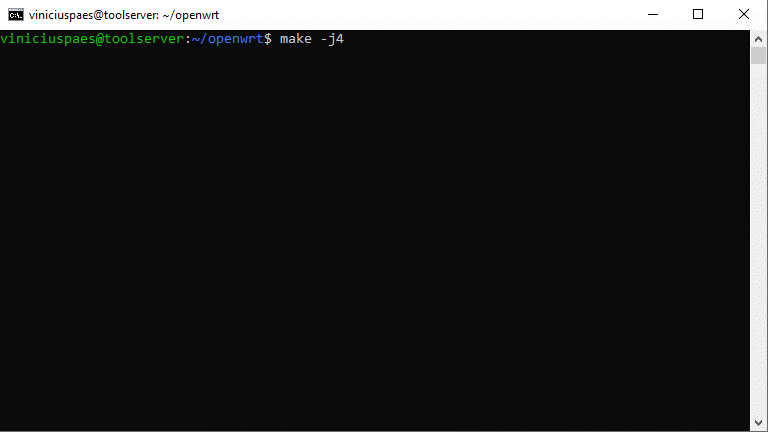
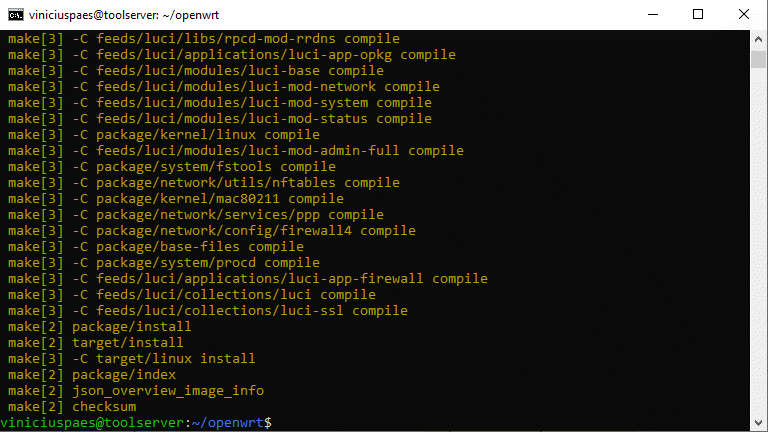
Caso tenha erros durante a compilação, é possível utilizar as opção V=s ou V=sc junto com o make -j4.
Passo 23 – Arquivos de imagem criados
Após o término do processo de compilação, é possível verificar os arquivos criados na pasta:
ls bin/targets/bcm27xx/bcm2711
Neste exemplo foram criados 4 arquivos, baseados no OpenWRT v22.03.4.
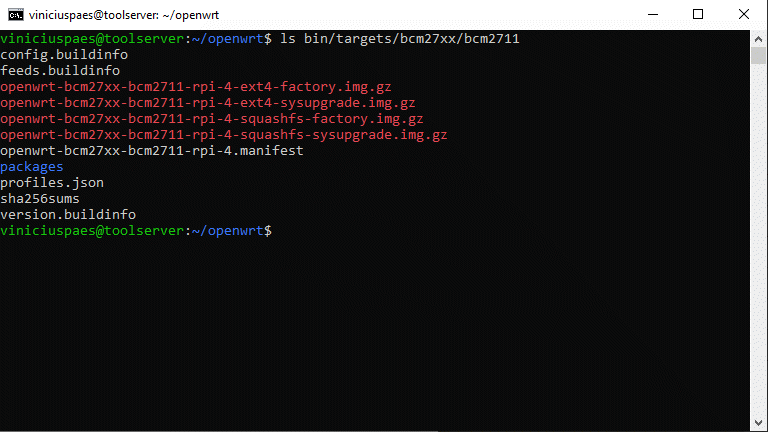
Downloads – Arquivos de firmware para download Openwrt Raspberry Pi 4
Download firmware baseado na versão OpenWRT v22.03.4
Versão configurada exatamente igual os passos do tutorial.
- openwrt-bcm27xx-bcm2711-rpi-4-ext4-factory.img.gz (full version with ext4)
- openwrt-bcm27xx-bcm2711-rpi-4-ext4-sysupgrade.img.gz (upgrade version for ext4)
- openwrt-bcm27xx-bcm2711-rpi-4-squashfs-factory.img.gz (full version with squashfs)
- openwrt-bcm27xx-bcm2711-rpi-4-squashfs-sysupgrade.img.gz (upgrade version for squashfs)
Download firmware baseado na versão OpenWRT v23.05.4
Nesta versão o diretório /var é definido como persistente.
- openwrt-bcm27xx-bcm2711-rpi-4-ext4-factory.img.gz (full version with ext4)
- openwrt-bcm27xx-bcm2711-rpi-4-ext4-sysupgrade.img.gz (upgrade version for ext4)
- openwrt-bcm27xx-bcm2711-rpi-4-squashfs-factory.img.gz (full version with squashfs)
- openwrt-bcm27xx-bcm2711-rpi-4-squashfs-sysupgrade.img.gz (upgrade version for squashfs)
Lembrando que você deve escolher qual sistema de arquivos quer utilizar em seu raspberry. Utilizo o ext4 para caso geral, quando instalo outros pacotes no raspberry (servidor LAMP). Se o raspberry for dedicado para funcionar como um roteador, a partição squashfs é a opção recomendada, por preservar sistema de arquivos para o padrão de fábrica após reset/boot.