Tutorial configurar DNS Dinâmico (DDNS) no OpenWRT exemplo com Google Domains
Objetivo
O objetivo deste tutorial é habilitar a opção de configuração de DNS Dinâmico pela interface do OpenWRT. Vamos detalhar todos os softwares necessários e demonstrar um exemplo de configuração de um domínio no Google Domains para receber um IP dinâmico da nossa rede.
Visão geral de utilização de DNS dinâmico
Mas afinal, para que serve o DNS dinâmico?
Um exemplo prático, é ter uma forma de acessar sua rede local, mesmo quando estiver fora da sua casa.
Qual a dinâmica que se faz necessário utilizar DDNS
Alguns provedores de internet fornecem IP real para seus clientes, ou seja, um IP que pode ser acessado de rede externa (internet). Mas este IP muitas vezes não é fixo, eventualmente quando o equipamento de rede de sua provedora sofre alguma manutenção, ele pode reiniciar o DHCP delegando IP’s diferentes aos clientes.
Uma alternativa é configurar DDNS, este serviço avisa a mudança do seu IP da sua residência para serviço de terceiros.
Quais as principais empresas que fornecem o serviço de DDNS?
De forma geral, as empresas abaixo oferecem o serviço de DNS dinâmico. Elas vinculam o seu IP a um endereço de subdomínio, desta forma, acessando aquele subdomínio, você sempre é direcionado ao IP da sua casa:
- No-ip
- FreeDNS
- ClouDNS
- Dynu
- Duck DNS
- DynDNS
- Digital Ocean
- Google Domains
- Cloudflare
- CNkuai
- Gandi
- Godaddy
- Amazon AWS Route 53
Mas lembrando que você precisa ter um software em sua residência que avise esta mudança do seu IP de internet, então neste exemplo, o software OpenWRT instalado em nosso roteador fará esta comunicação.
Mas como pode ser útil o acesso através de DDNS?
Imagina que você possui um sistema de câmeras de vigilância em sua residência que possuem uma interface web de acompanhamento. Quando você está conectado na sua rede local, você consegue acessar esta interface tranquilamente e ver as câmeras.
Mas e quando você está fora da sua residência, muitas vezes conectado pela interface 4G/5G do seu celular, como ter acesso a sua rede local para ver as câmeras? Uma opção é conectar ao IP da sua residência e caso o roteador esteja configurado para redirecionar as requisições da porta 80/443 para a interface das suas câmeras, você conseguirá este acesso externo facilmente. Com um serviço de DDNS ativado, você sempre terá um nome de domínio/subdomínio vinculado ao IP da sua residência, facilitando este processo. Só um lembrete, os novos serviços de câmeras de vigilância muitas vezes possuem um pacote de serviços que contemplam este acesso externo, este exemplo é só para exemplificar como poderia ser útil.
Um outro exemplo prático. Imagina que possui um servidor local na sua residência, onde guarda arquivos, fotos da família, etc. O DDNS fornece uma forma prática de acessar sua rede, mesmo quando está fora de casa e não lembra seu IP.
Requisitos Necessários
- Seu roteador de internet possui OpenWRT instalado
- Sua provedora de internet fornece IP com acesso externo (IP real)
Para testar se seu IP tem visibilidade externa, descubra qual seu ip de internet (uma rápida pesquisa no google já encontra uma solução). Depois no seu celular, desligue a conexão wifi e habilite 4G/5G. Digite seu IP no browser e verifique se você se conecta ao seu roteador/modem da provedora.
Caso não tenha conexão, pode ser que seu roteador/modem esteja bloqueando login vindo da internet. Tente realizar conexão com seu modem/roteador pela rede local, habilite opção de conexão pela rede externa (wan) e tente novamente.
Caso seja possível a conexão, então você tem um IP real. Lembrando que o IP real pode não ser fixo, que é a proposta de habilitar o DDNS.
Tutorial configurar DNS Dinâmico (DDNS) no OpenWRT, exemplo prático com o Google Domains
Passo 1
Faça login no seu roteador, acessando o IP do mesmo pela interface web. Neste exemplo, o roteador está configurado com o ip:
192.168.1.1
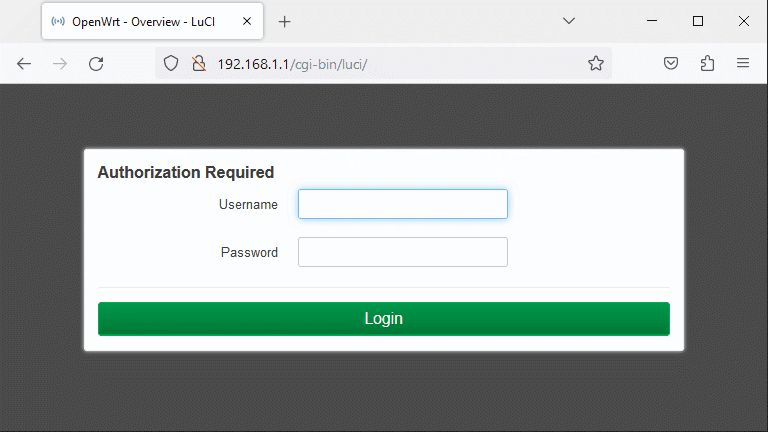
Passo 2
No menu superior, acesse a aba de:
System
Em seguida, clique no link com a opção:
Software
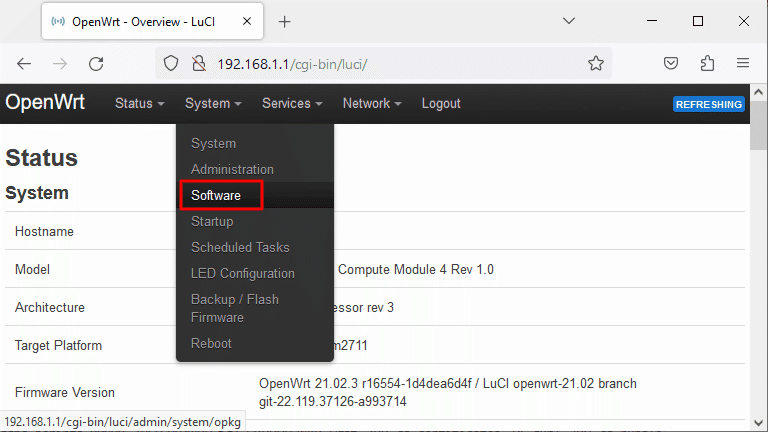
Passo 3
Dentro da página de Software, clique no botão:
Update lists…
Aguarde até o package manager terminar a execução.
Quando finalizar, um log do processo será apresentado, clique no botão:
Dismiss
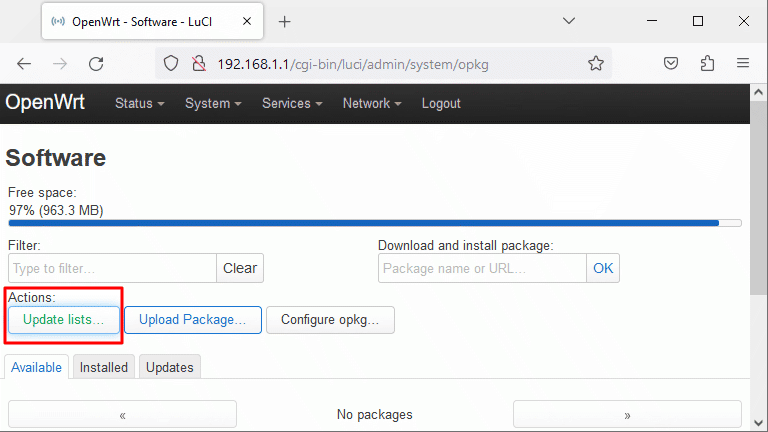
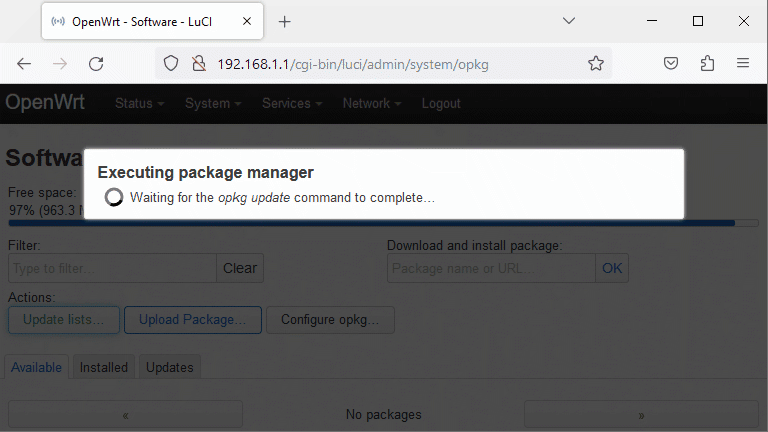
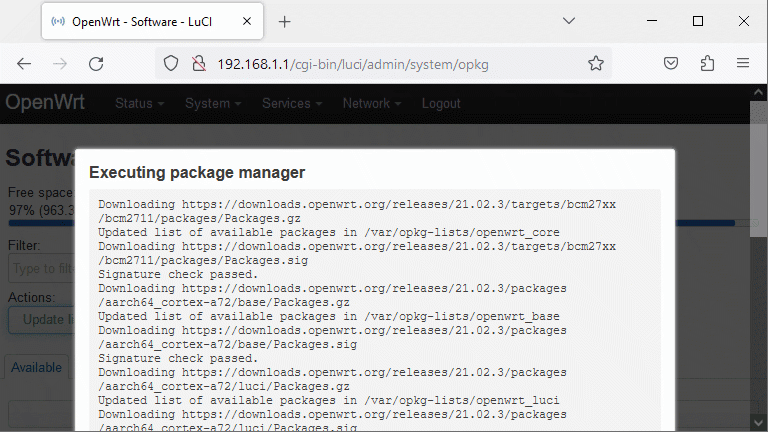
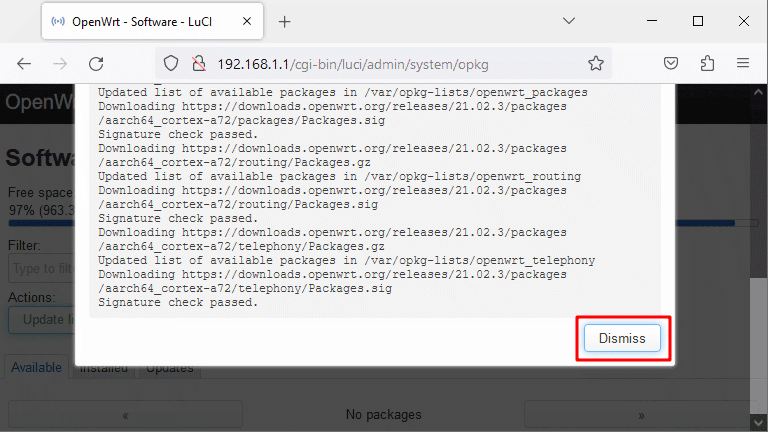
Passo 4
Ainda na tela da página de Software, vá até o text box de busca que tem o nome “Filter” e digite o nome do pacote a ser instalado:
ddns-scripts
Logo abaixo será apresentado dados sobre o pacote e um botão para iniciar a instalação. Clique então em:
Install…
Será aberto um modal com mais dados sobre a instalação, as dependências do pacote, etc. Esta é uma tela de confirmação, caso esteja de acordo, clique no botão:
Install
Será apresentado o log de instalação do package manager. Clique no botão:
Dismiss
Você voltará novamente para a página de Software e poderá ser possível que o pacote ddns-script aparece com o botão escrito “Installed”.
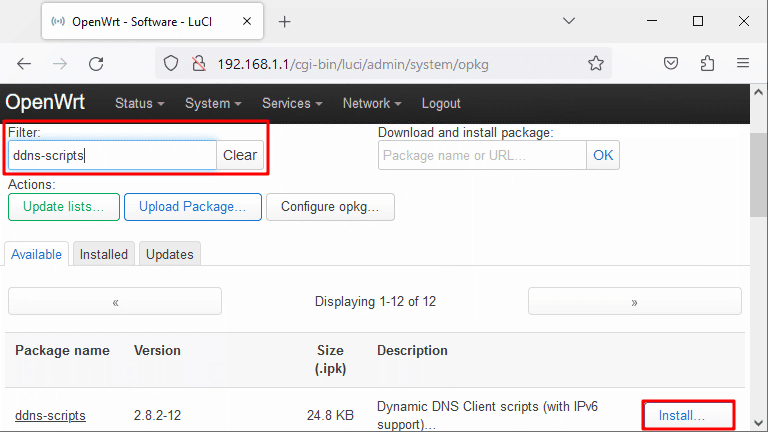
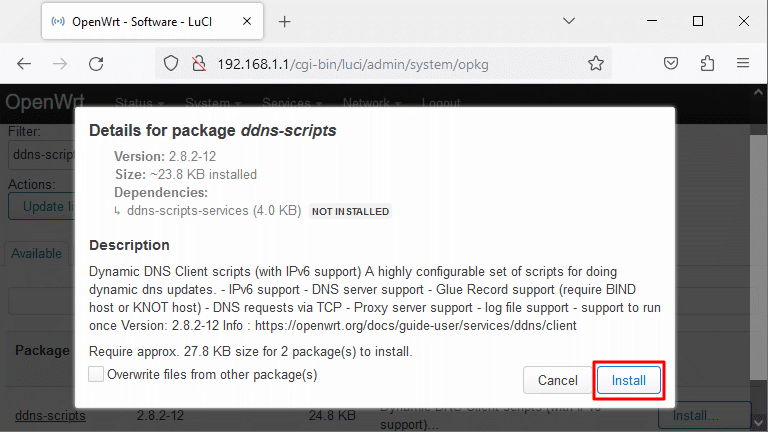
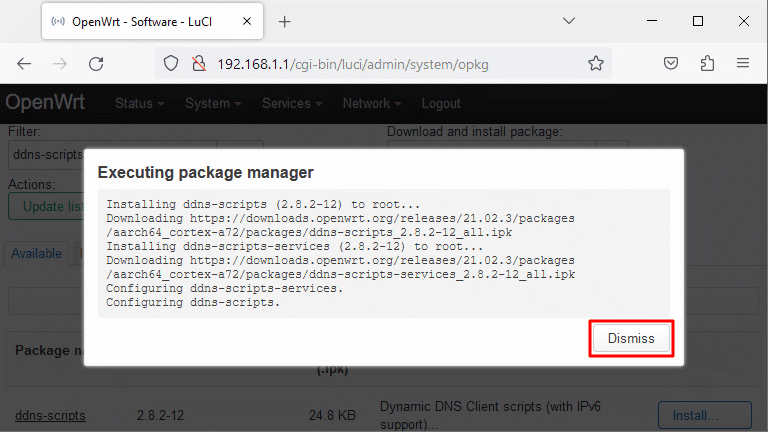
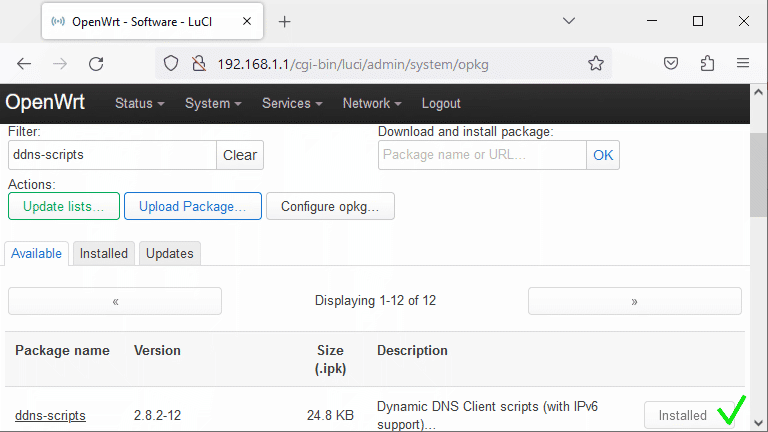
Passo 5
Repita os passos de instalação do passo 4 para o pacotes:
- luci-app-ddns
- ca-certificates
- ca-bundle
- curl
- wget-ssl (não instale o wget-no-ssl, quando instalei aqui todos os downloads que realizava pelo sistema pararam de funcionar)
- luci-i18n-ddns-en (caso queira tradução da interface em outro idioma substitua “en” pela sigla do idioma desejado)
Abaixo segue as imagens da instalação de todos os pacotes citados acima:
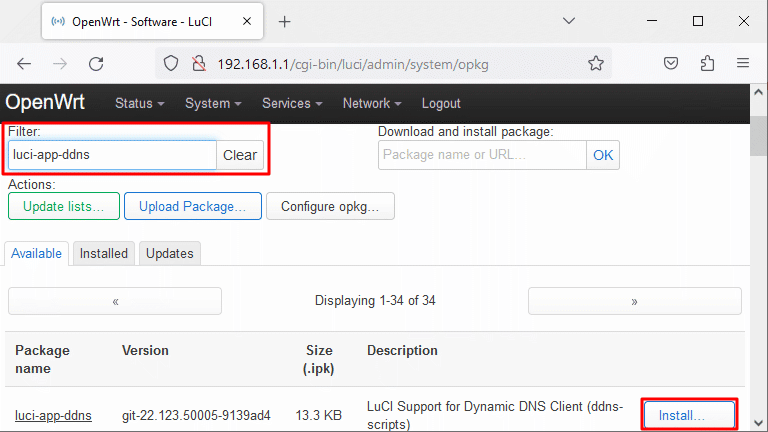
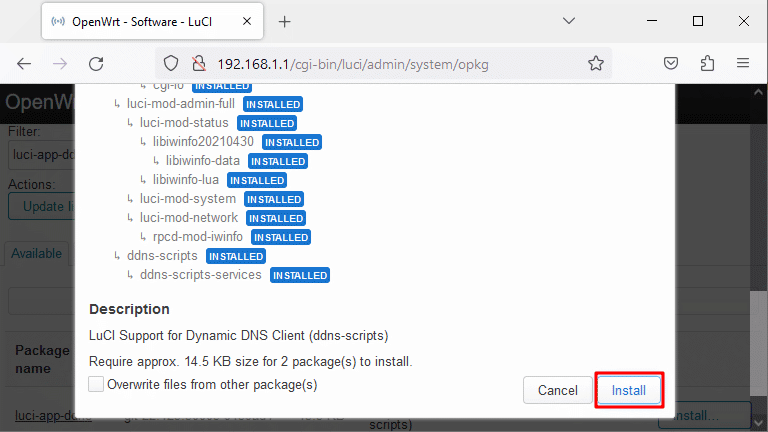
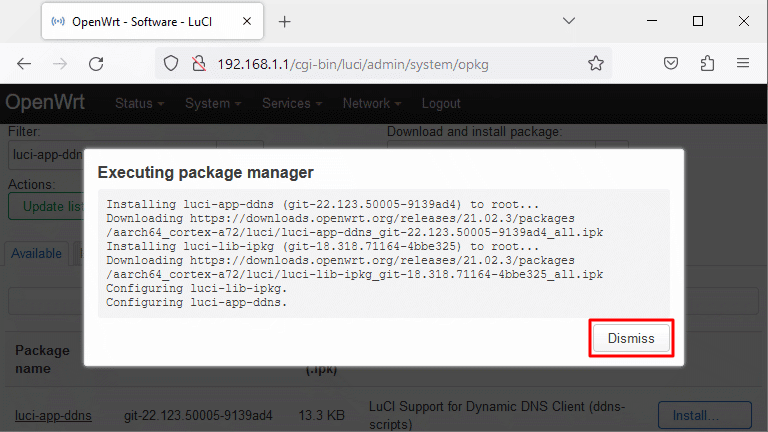
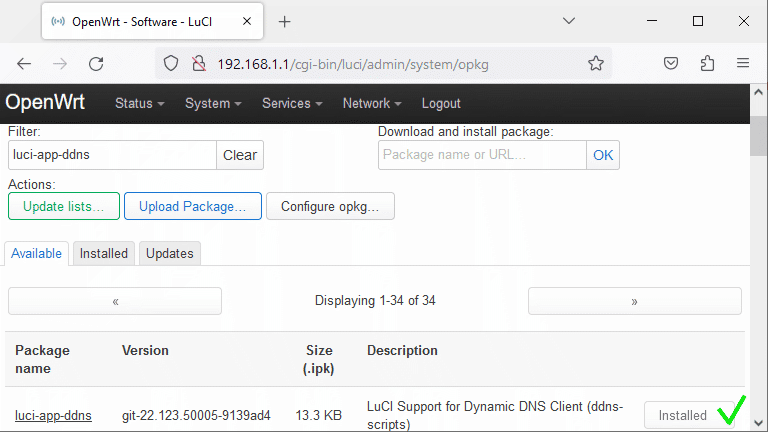
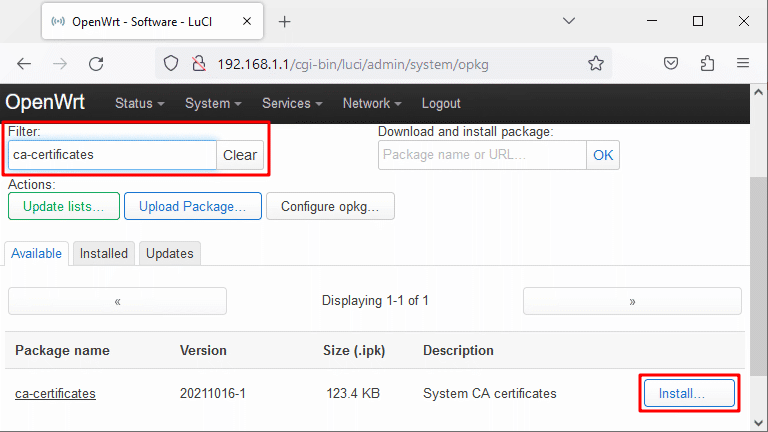
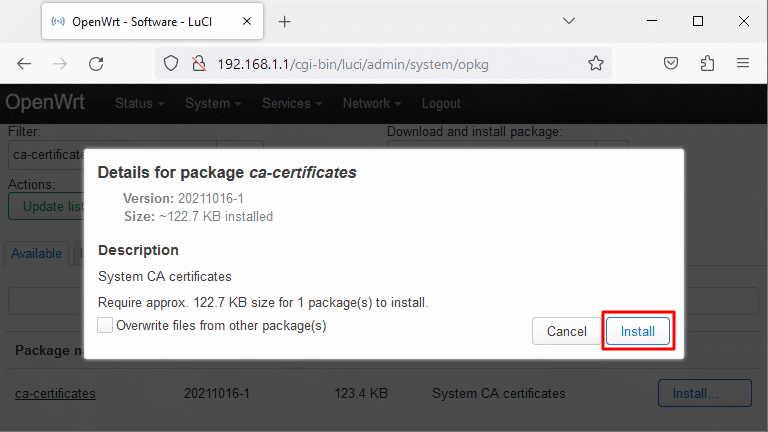
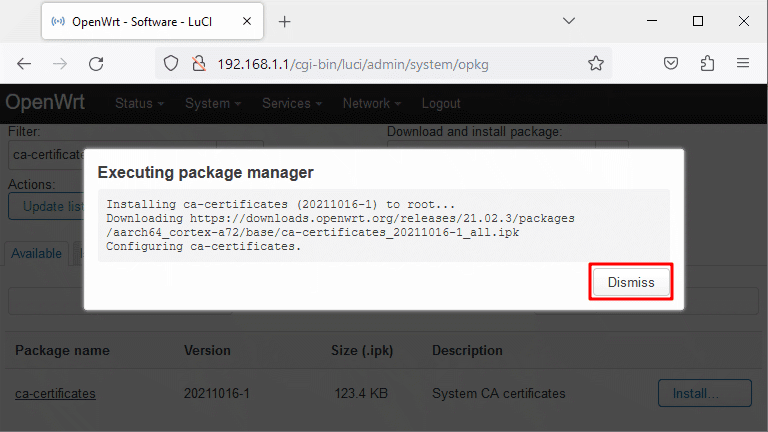
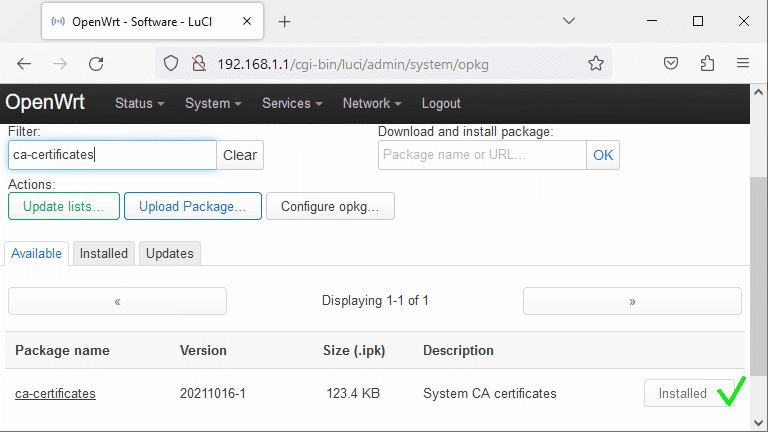
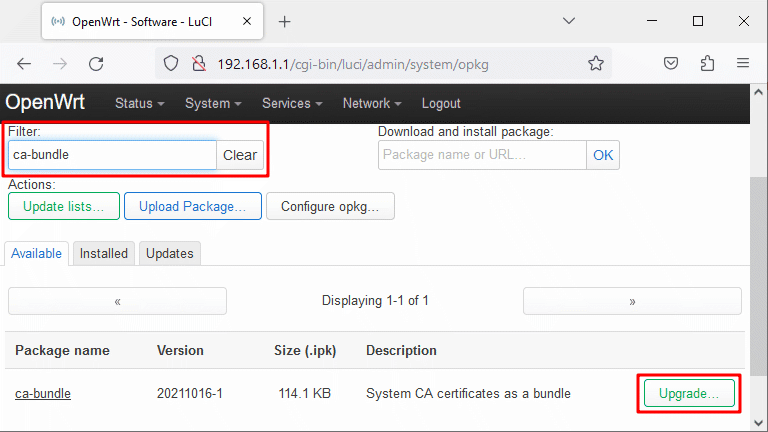
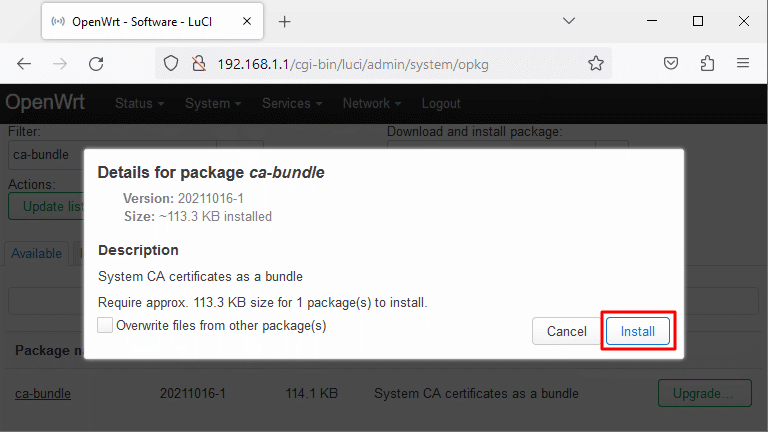
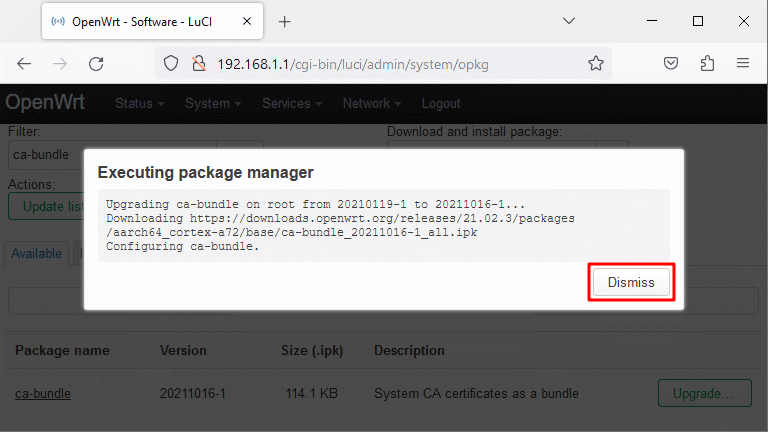
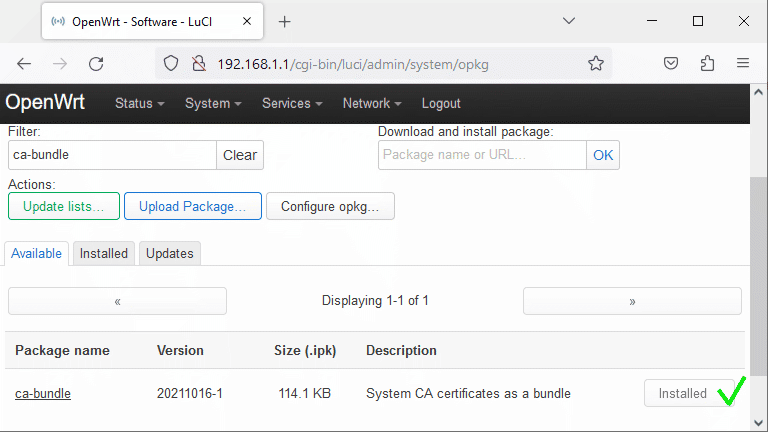
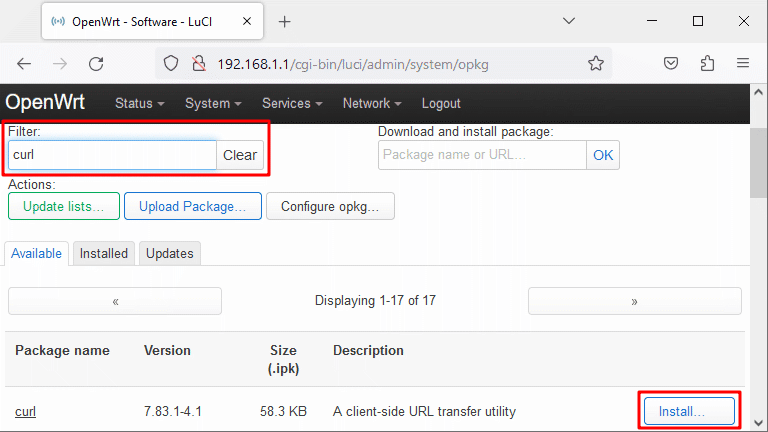
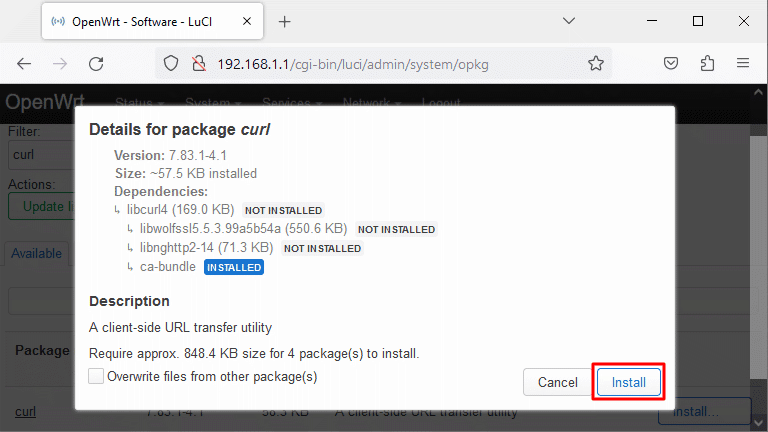
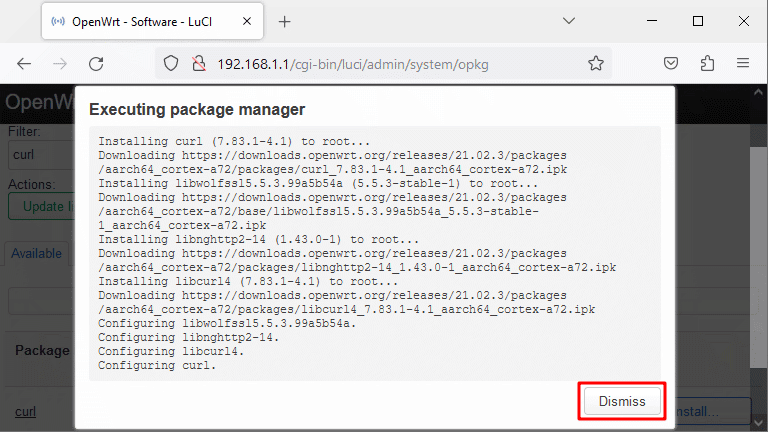
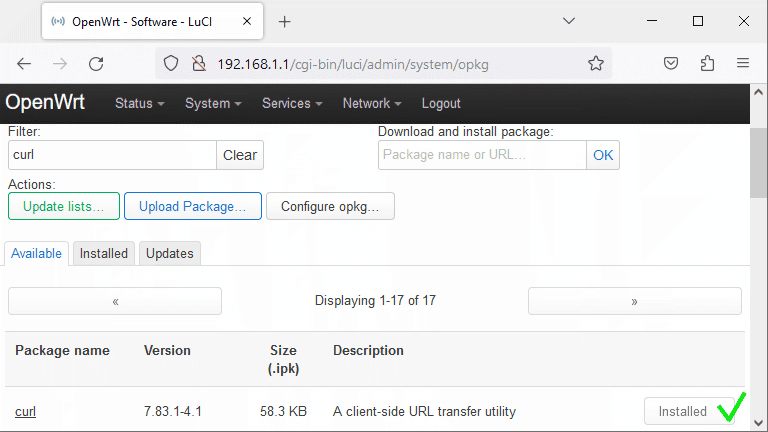
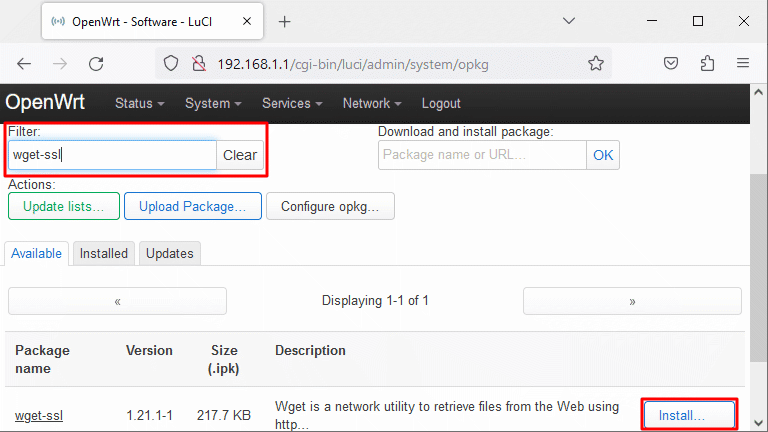
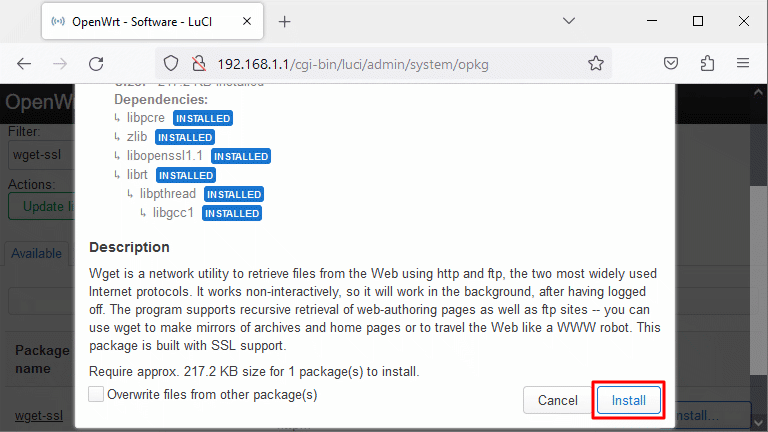
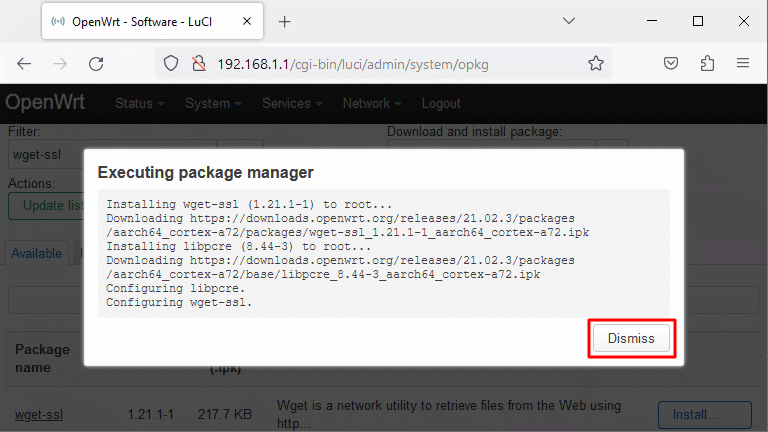
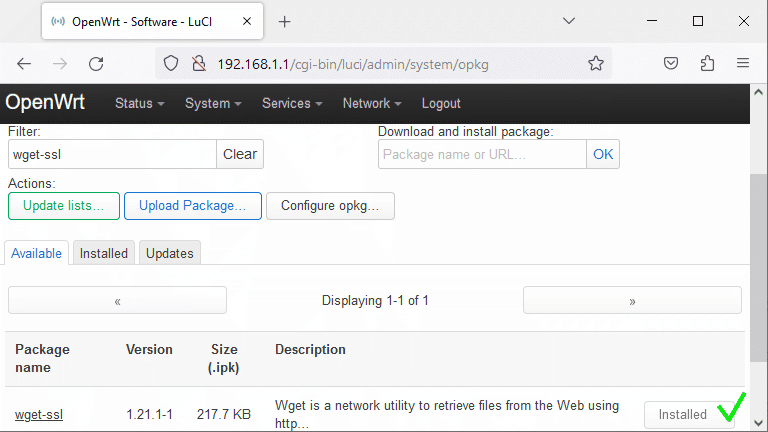
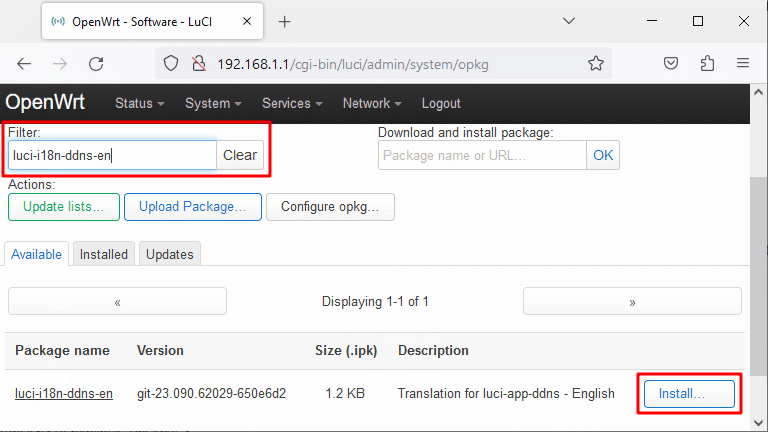
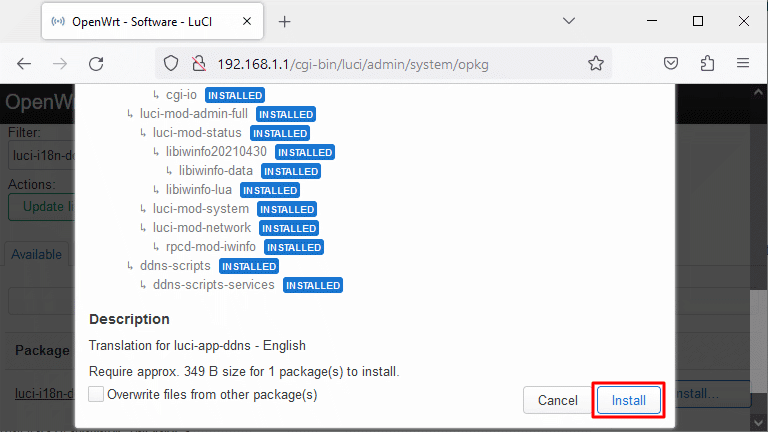
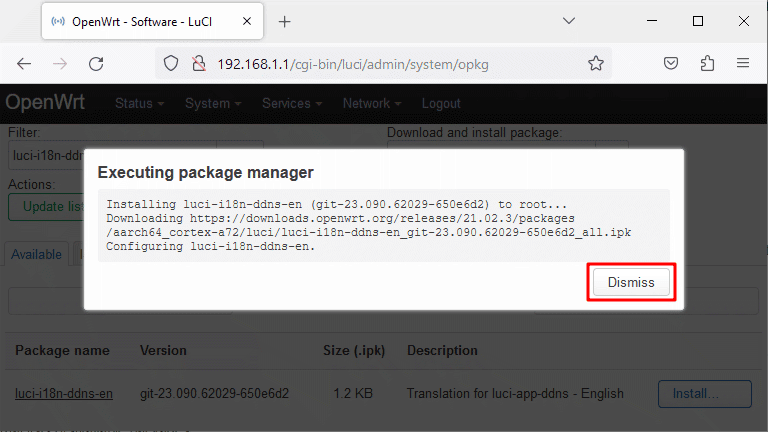
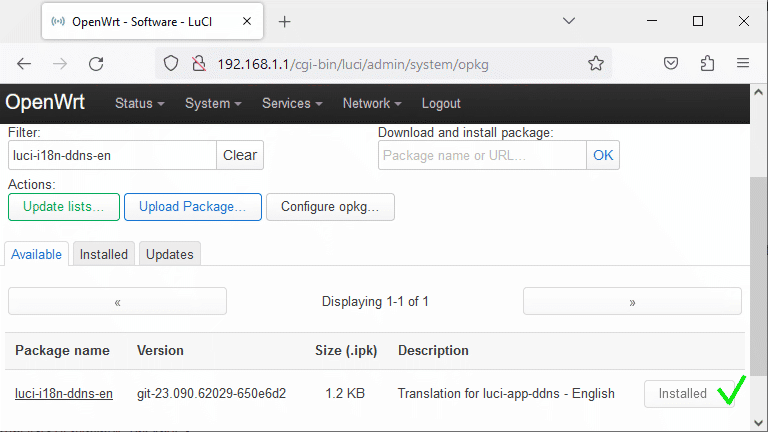
Passo 6
Ainda na página de “Software” é necessário recarregar a página para que os softwares instalados apareçam no menu. No windows a tecla de refresh é o F5.
Agora vá no menu superior, na aba:
Services
E clique na opção de:
Dynamic DNS
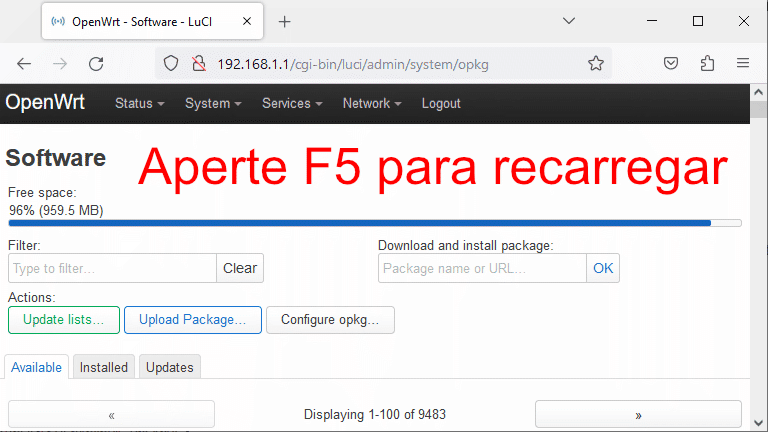
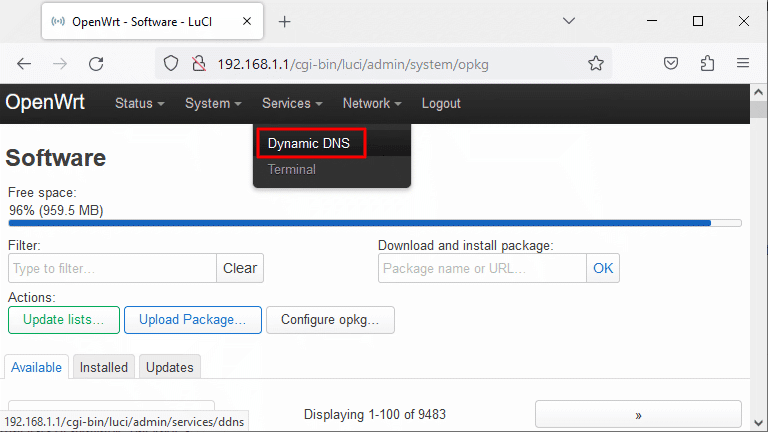
Passo 7
Na página de “Dynamic DNS” temos a opção de configurar IPv4 ou IPv6. Neste exemplo, vou configurar IPv4 para um subdomínio de teste que tenho no Google Domains.
Na linha de serviço myddns_ipv4, clique no botão:
Edit
Em “lookup hostname” vou colocar o nome do subdomínio que vou configurar, no caso, vai ser:
teste.viniciuspaes.com
Em “IP address version”, vou manter:
IPv4-Address
Em “DDNS service provider”, vou escolher:
Google.com
Lembre que no campo DDNS Service Provider você deve escolher a empresa que irá configurar o DNS Dinâmico. No meu caso vou configurar pelo Google Domains.
No fim da página é preciso confirmar a mudança de serviço “Really switch service?”, clique então no botão:
Switch service
Ao clicar no botão, 3 novos campos vão aparecer, estes são os campos de autenticação no DDNS do Google Domains.
Por enquanto deixe esta página aberta e vamos abrir uma nova aba para acessar o Google Domains.
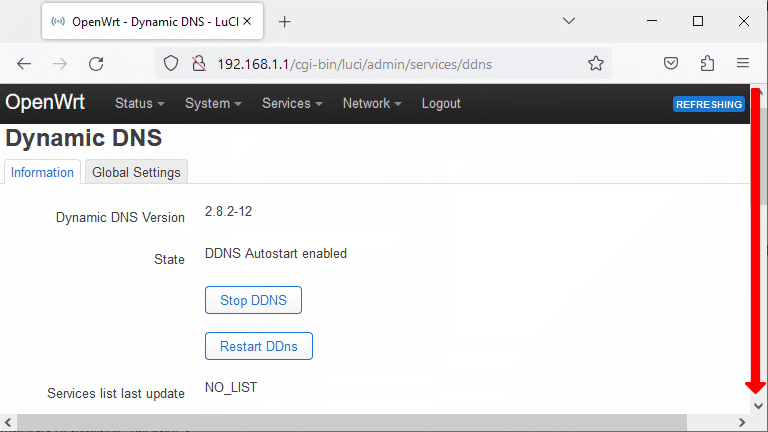
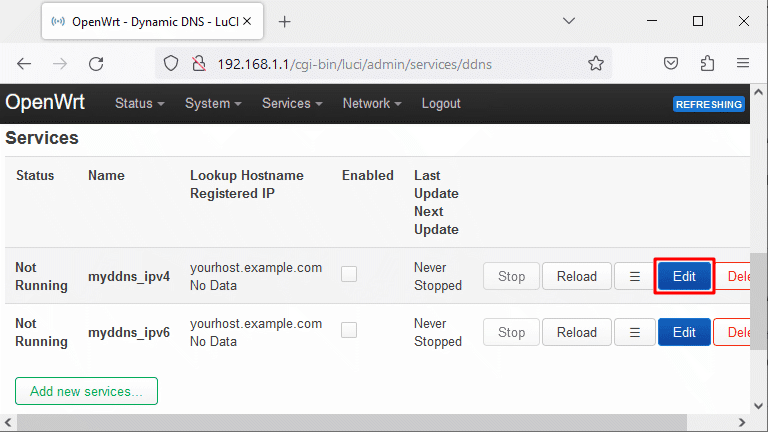
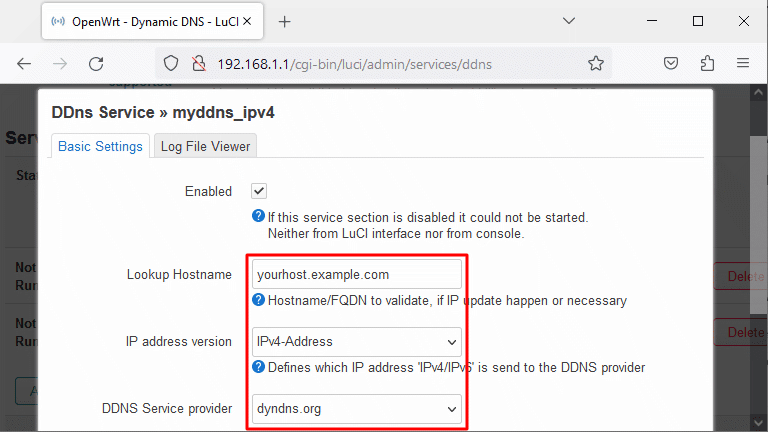
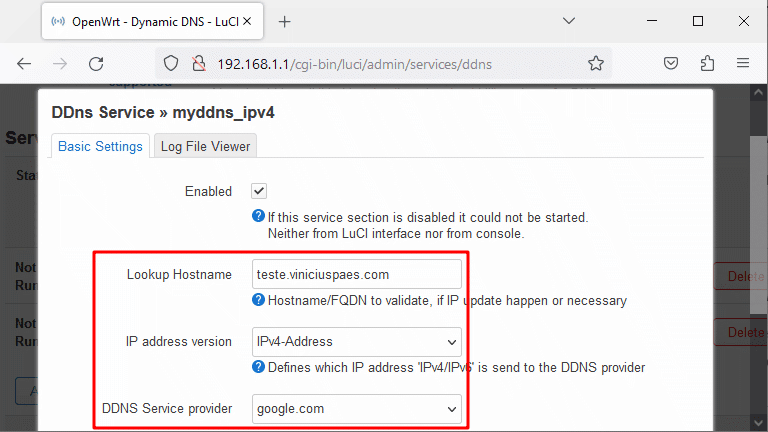
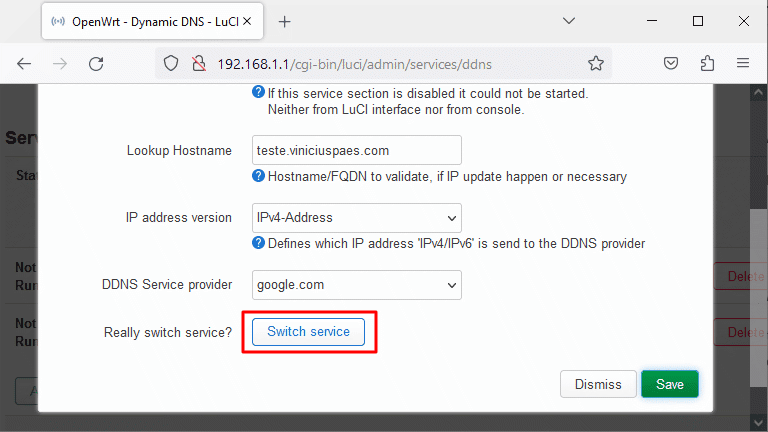
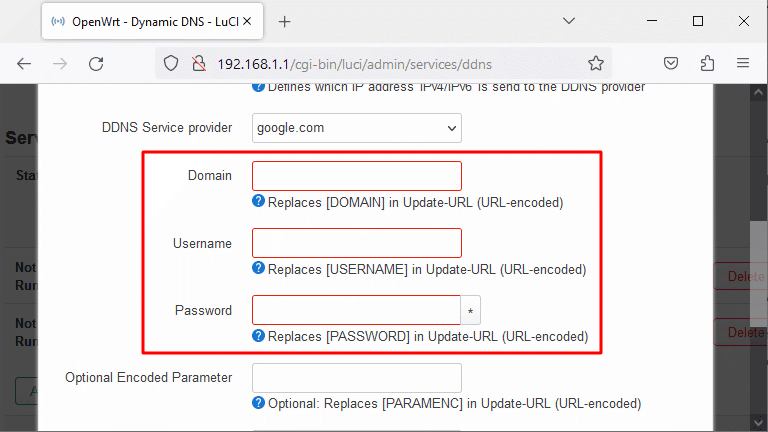
Passo 8
Faça login no Google Domains, selecione o domínio em que vai configurar o DDNS e selecione a opção do menu “DNS”.
No fim da página clique na opção:
Mostrar configurações avançadas
Vai aparecer o campo de “DNS Dinâmico”, clique no link:
Gerenciar DNS dinâmico
Neste exemplo vou criar uma entrada do tipo A. Vou habilitar o DDNS para o subdomínio:
teste.viniciuspaes.com
Em seguida clico em:
Salvar
Agora desça para o fim da página e na configuração do DNS Dinâmico agora vai aparecer um link:
Ver credenciais
Clique no link descrito acima e exiba as informações das credenciais. Anote as credenciais de:
Nome de usuário Senha
Agora volte para a aba que deixamos aberto o OpenWRT.
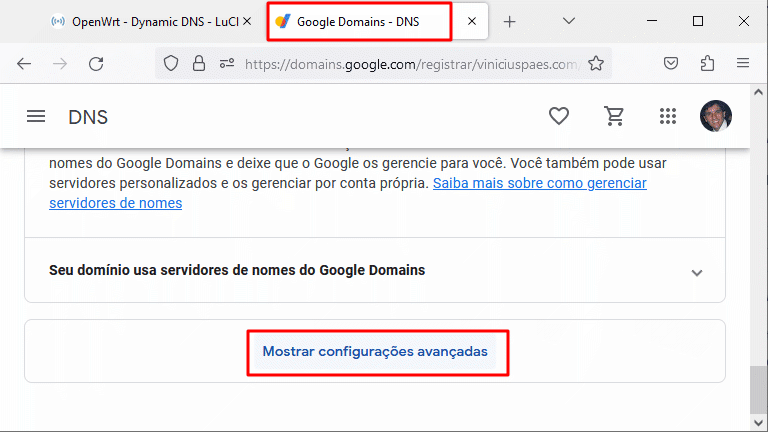
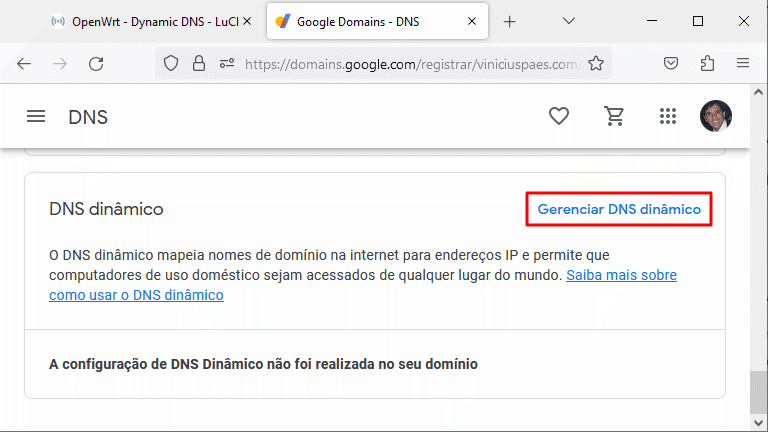
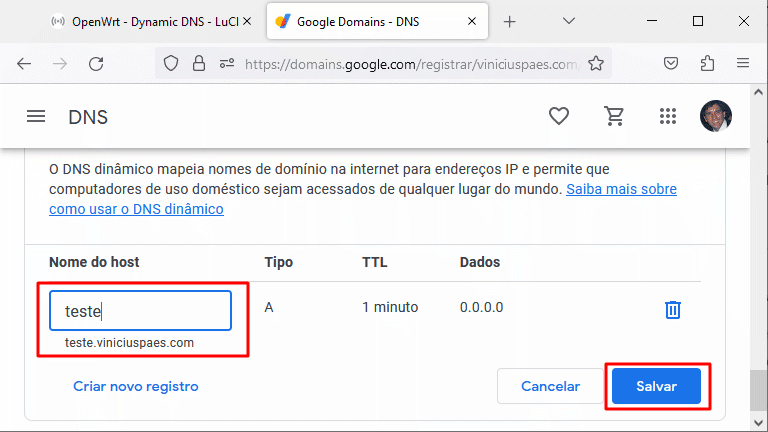
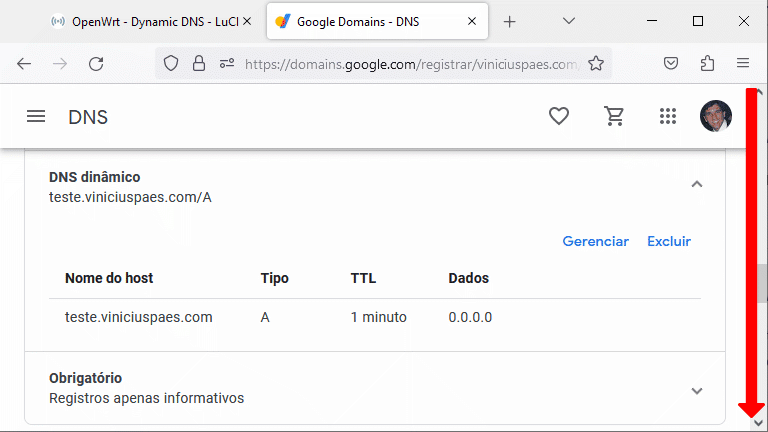
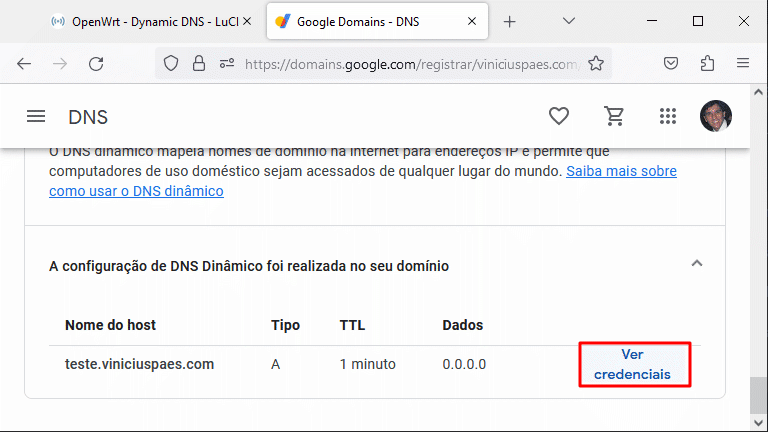
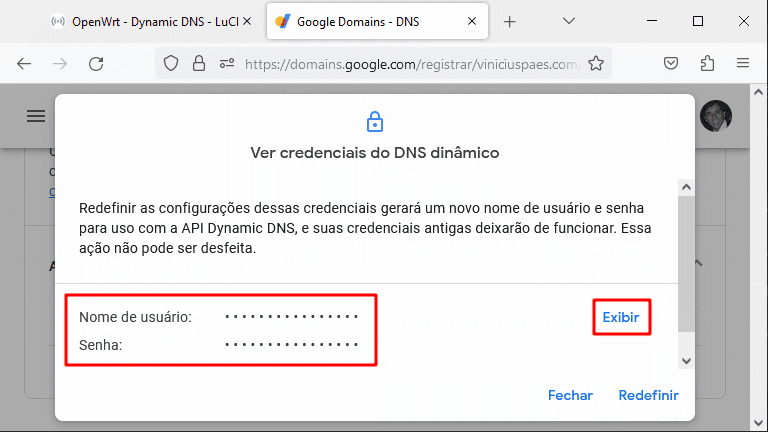
Passo 9
De volta na tela de edição da configuração myddns_ipv4, preenchemos os 3 campos:
- Domain: teste.viniciuspaes.com
- Username: (copiar a informação da tela de credenciais do DDNS do google domains)
- Password: (copiar a informação da tela de credenciais do DDNS do google domains)
Logo abaixo vamos selecionar o checkbok:
Use HTTP Secure
Ao selecionar o checkbok irá aparecer um textfield com o nome de “Path to CA Certificate”, insira o texto:
/etc/ssl/certs
Tudo pronto nesta etapa, agora clique no botão:
SAVE
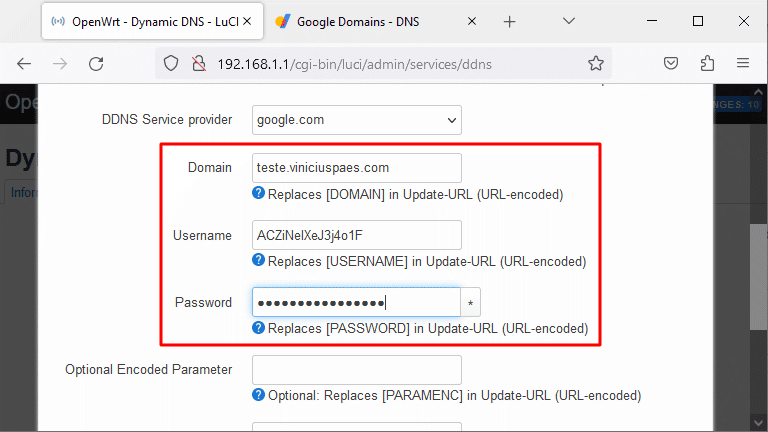
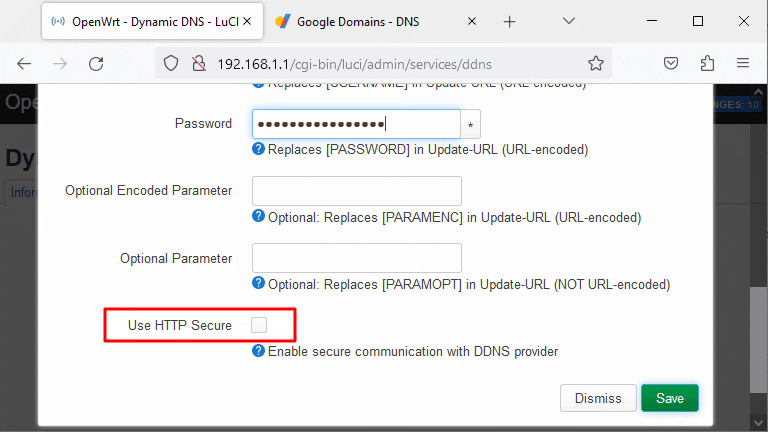
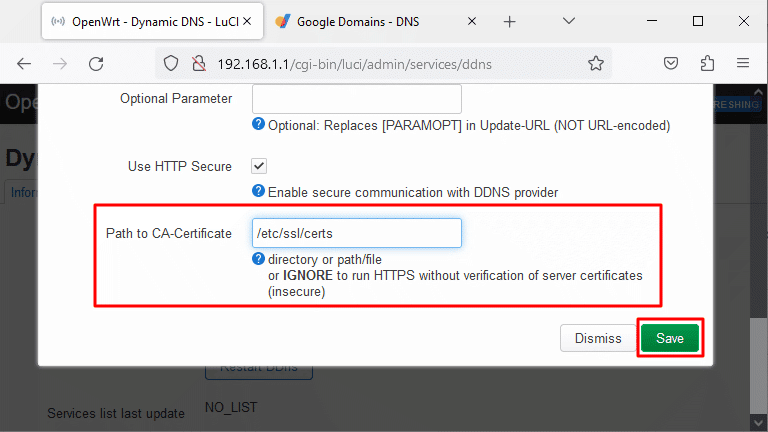
Passo 10
Ainda na página de Dynamic DNS, clique no botão:
Save & Apply
Ainda na mesma página, na linha d myddns_ipv4, clique no botão:
Reload
Agora vá para a página principal do OpenWRT. Clique no logo escrito OpenWRT no canto superior esquerdo, ou pelo menu selecione Status -> Overview.
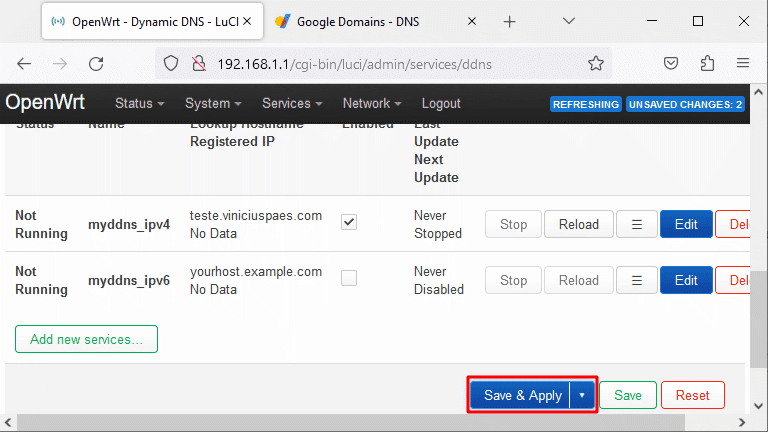
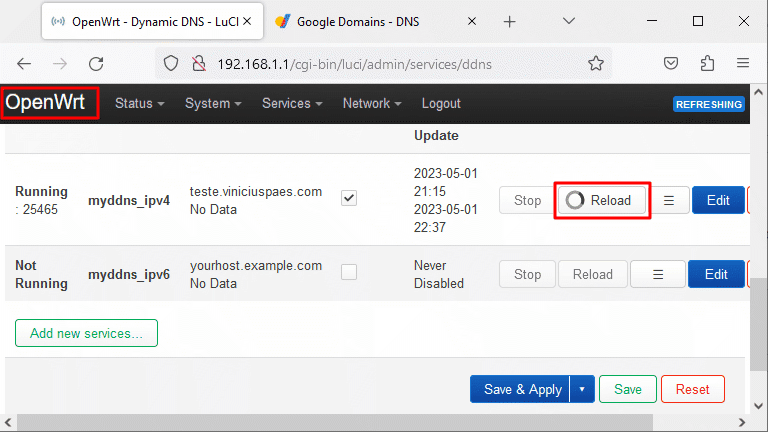
Passo 11
Na página inicial do OpenWRT use a barra de rolagem e caminhe até o fim.
Agora terá uma sessão nova sobre o DNS dinâmico. Como configuramos o DDNS para o ipv4 com o Google Domains, ele agora aparecerá também nesta tela principal. As informações do ip da WAN atribuída e o intervalo de atualização da entrada DNS também vão aparecer.
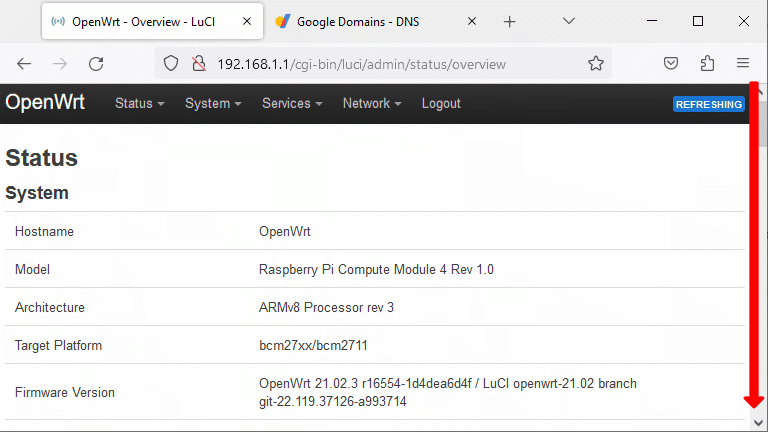
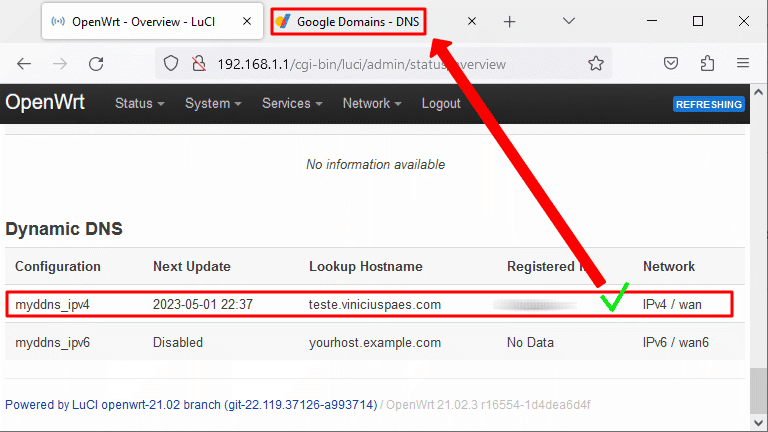
Passo 12
Vá agora na aba de DNS Dinâmico do Google Domains. É possível verificar que o IP da WAN do roteador foi atualizado e o tutorial para configurar o DDNS está completo.
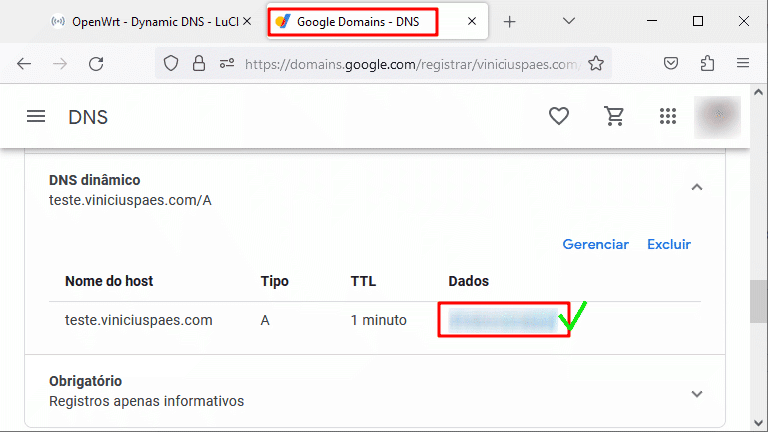
Conclusão
Este passo a passo ensinou quais os pacotes/softwares necessários para habilitar o DDNS no OpenWRT. Neste exemplo, utilizamos a configuração para um subdomínio hospedado no Google Domains e a configuração foi super simples.
O processo é semelhante caso queira configurar o DDNS para outra empresa, sem ser o Google Domains.
Gostou deste passo a passo? Tem alguma dúvida ou sugestão? Conta aí nos comentários!