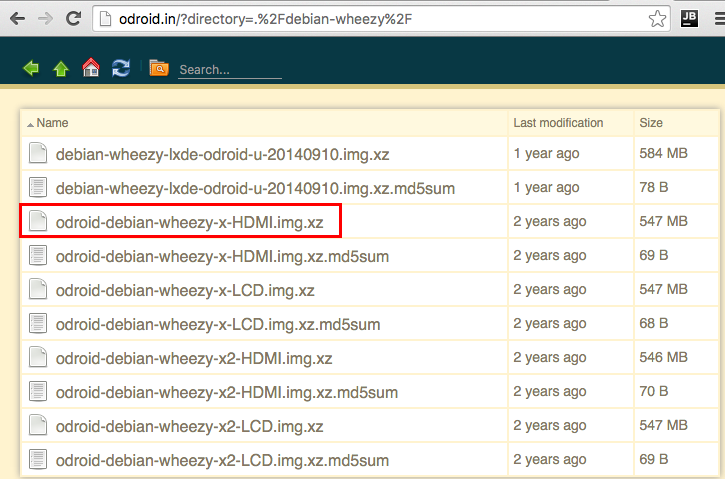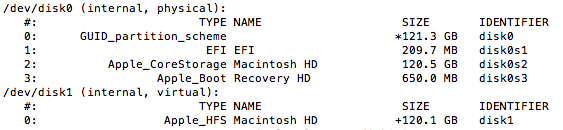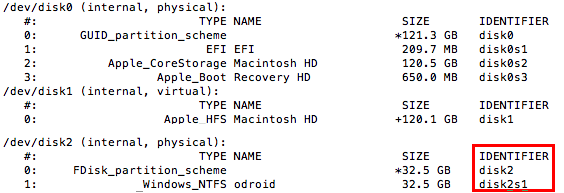Tutorial Formatar SD/eMMC para setup/flash nova imagem ODROID no Mac OSX
Objetivo
Formatar um cartão de memória SD ou eMMC e instalar uma nova imagem para o ODROID em um ambiente Mac OSX.
Observação: O ODROID é um hardware desenvolvido pela Hardkernel como um ambiente de desenvolvimento Android. Mas o hardware também possui sistema operacional baseado em linux, além de Android.
O que será necessário?
- Uma imagem de instalação para o ODROID das distribuições disponíveis pelo HARDKERNEL. Há também opções de download no odroid.in.
- Software para descompactar arquivos .XZ
- Utilização de linha de comando
- Um cartão de memória (SSD / eMMC) com mais de 4GB
- Um leitor de cartão de memória conectado ao seu MAC (caso este não possua)
Como fazer uma nova FLASH de imagem no SD / eMMC de sistema operacional para o ODROID?
PASSO 1: Fazer o Download da imagem de SO, salvar em disco e descompactar
Neste exemplo, vamos fazer download da imagem Debian versão Wheezy (HDMI) para o ODROID pelo site odroid.in. Lembre de fazer o download da sua imagem de escolha e salvar na pasta transferências (Downloads) com um nome fácil de escrever, pois terá que digitá-lo pelo terminal.
Após o download, basta dar um clique duplo no nome de arquivo .XZ que o utilitário de compressão do MAC vai descompactá-lo automaticamente, salvando então com a extensão .img.
PASSO 2: Abrir o aplicativo “Terminal”
O aplicativo “terminal” está dentro da pasta: Aplicativos -> Utilitários -> Terminal
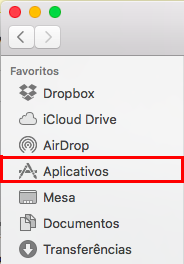
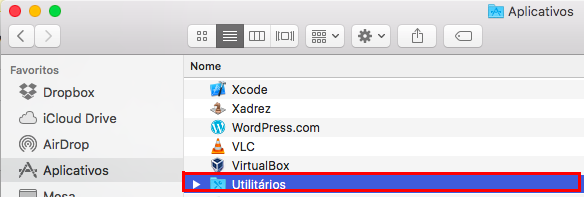
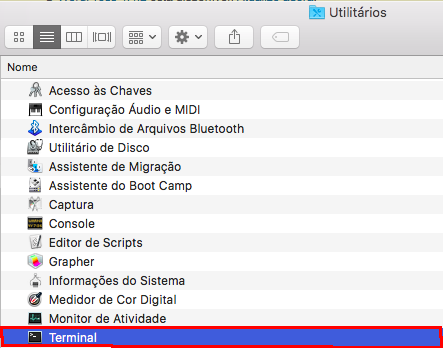
PASSO 3: Verificar em qual unidade o cartão SD / eMMC está montado
Para esta etapa, com o terminal aberto, digite o comando abaixo sem ter plugado o cartão SD / eMMC: diskutil list
Deve aparecer os dados das unidades de disco instaladas, como na imagem abaixo:
Agora insira o cartão SD / eMMC e digite novamente o comando: diskutil list
Agora os dados do cartão SD / eMMC devem estar disponíveis, sendo possível verificar o caminho de montagem da unidade:
No exemplo acima, é possível verificar que o cartão está montado em “/dev/disk2”, está formatado em “Windows_NTFS“, possui o nome de “odroid” e possui uma partição identificada como “disk2s1”
Atenção: Esta é a etapa mais importante do tutorial, é necessário ter certeza de qual o identificador correto do seu cartão SD / eMMC. Se selecionar o identificador incorreto, você apagar todos os dados do disco errado e até comprometer o sistema operacional.
PASSO 4: Desmontar a partição
No exemplo acima, temos o cartão identificado como “disk2” e sua partição como “disk2s1“. Caso o seu cartão tenha mais de 1 partição, desmonte todas que aparecerem.
Execute o comando: sudo diskutil unmount diskXsY
ATENÇÃO: TENHA CERTEZA QUE ESTÁ NA PARTIÇÃO CORRETA PARA NAO APAGAR O DISCO ERRADO. O X e Y são referentes aos número obtido do identificador na etapa 3.
PASSO 5: Copiar a imagem do Sistema Operacional para o Cartão
Tenha certeza que está na mesma pasta de onde salvou a imagem descompactada do SO do odroid. No caso do exemplo, o arquivo foi copiado para a pasta de Transferências, que no terminal é chamada como Downloads.
Entre na pasta de Transferências com o comando: cd Downloads
Verifique se o arquivo de imagem se encontra na pasta com o comando: ls -l *.img
Execute o comando DD para copiar o arquivo para o cartão de memória: sudo dd bs=1m if=ArquivoImagem.img of=/dev/rdiskX
No comando acima, estamos passando o caminho rdisk, que é o caminho RAW DISK, que possui uma rota/ligação mais próxima ao hardware do cartão, que pode agilizar o processo de transferência de dados.
Caso não tenha utilizado o raw disk, é bom executar o comando sync, para ter certeza que todos os dados foram transferidos e não há mais nada no buffer: sync
PASSO 6: Ejeção do cartão de memória
O cartão de memória pode ser ejetado pelo finder, pelo diskutil (terminal) ou pelo aplicativo utilitário de disco. Após realizar a ejeção, o cartão já está pronto para ser utilizado no ODROID.
Em linha de comando, é possível ejetar utilizando o diskutil: sudo diskutil eject /dev/rdiskX